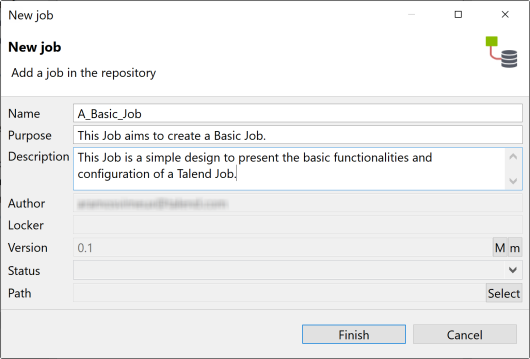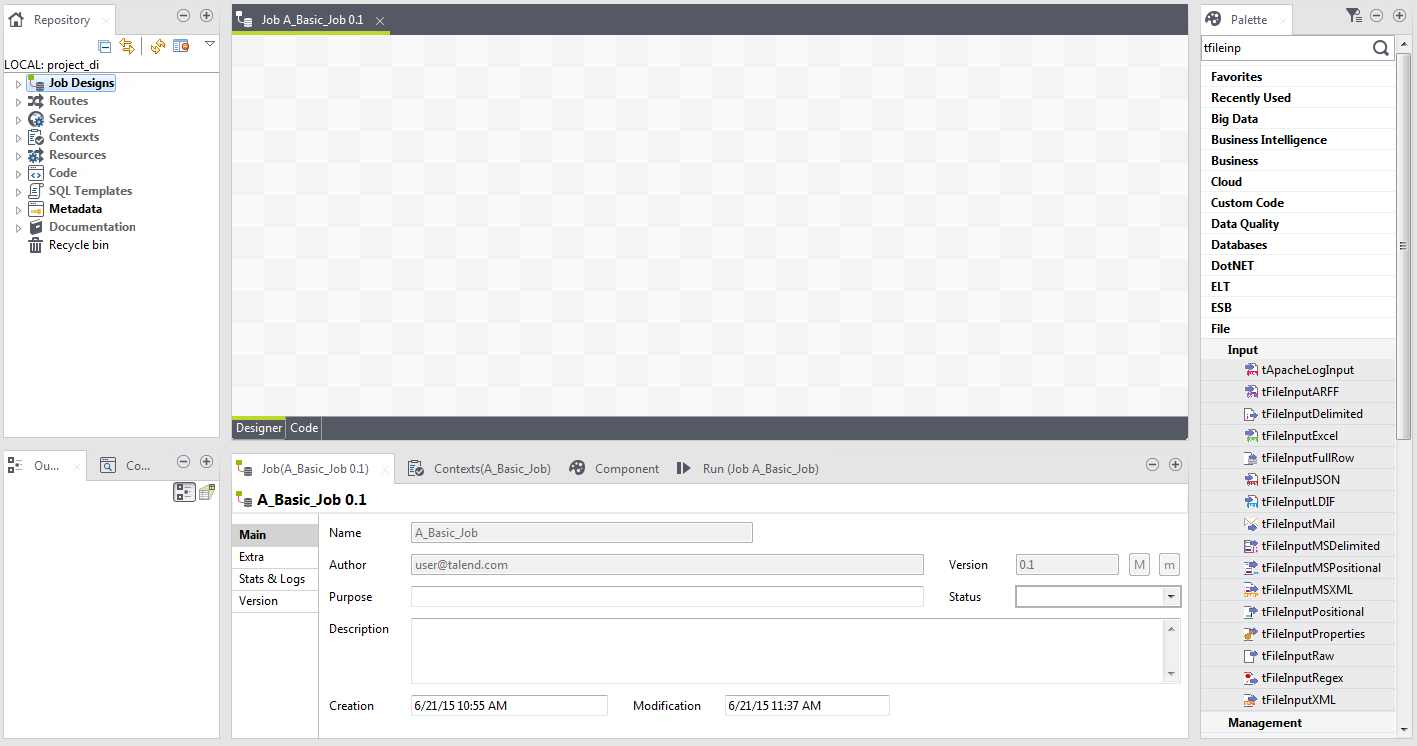Creating a Job
Talend Studio enables you to create a Job by dropping different technical components from the Palette onto the design workspace and then connecting these components together.
Information noteWarning:
- If you are working on a Git-managed project, do not use any of the reserved words, tests, target, and src, to name your Job or Job folder. If any of these reserved words is used in the name of a Job, a Job folder, or any level of its parent folders, changes to your Job or your Jobs in the folder will not get pushed to Git.
- If you want to publish your Job to Talend Cloud, do not use any reserved words, such as SNAPSHOT, to name your Job. Otherwise, the publication will fail. For more information, see Publishing to Talend Cloud.
Note that if you are a subscription-based user of one of the Talend solutions with Big Data, another type of Job can be created to generate native Spark code and executed directly in Spark clusters. For related situation, see the chapter describing how to design a Spark Job.
About this task
To create the example Job described in this section, proceed as follows:
Procedure
Did this page help you?
If you find any issues with this page or its content – a typo, a missing step, or a technical error – let us know how we can improve!