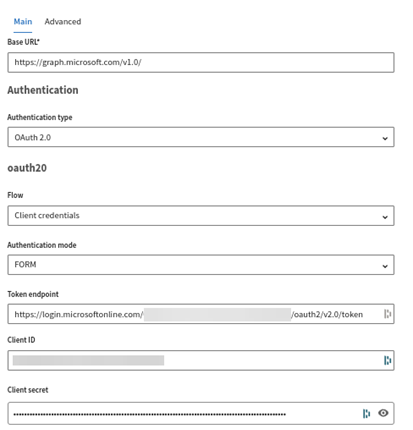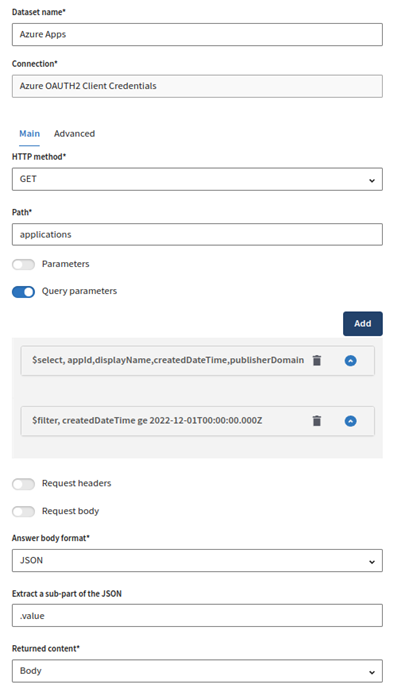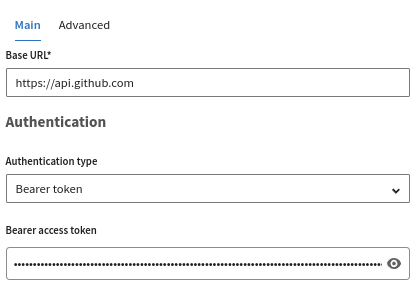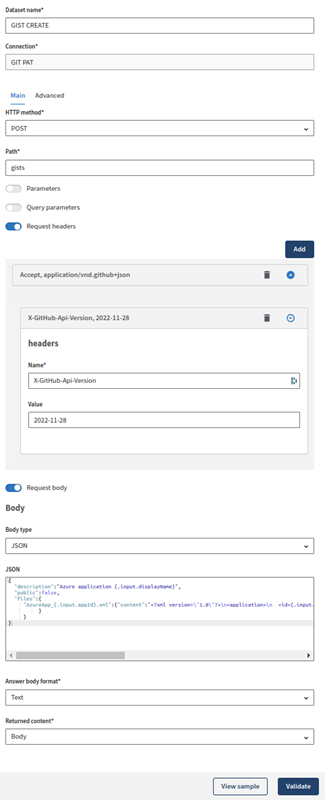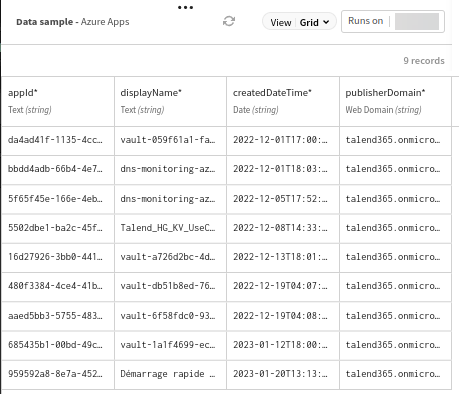Abrufen und Filtern von Microsoft Azure-Webanwendungen und Erstellen von Gists
Dieses Szenario soll Sie bei der Einrichtung und Verwendung von Konnektoren in einer Pipeline unterstützen. Es wird empfohlen, dass Sie das Szenario an Ihre Umgebung und Ihren Anwendungsfall anpassen.
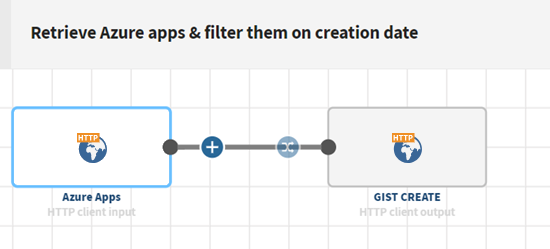
Vorbereitungen
- Sie haben Microsoft Azure-Anwendungen erstellt und registriert.
- Sie haben einen Zugriff über einen Genehmigungsflow mit OAuth 2.0-Client-Anmeldedaten konfiguriert.
- Sie haben ein persönliches Zugriffstoken (PAT: Personal Access Token) erstellt, um die GitHub-Gist-API verwenden zu können.
Prozedur
Ergebnisse
Die Pipeline wird ausgeführt, die vom Microsoft Graph-Dienst aufgerufenen Azure-Anwendungen werden gefiltert und an den GitHub-GIST gesendet, in dem für jede Anwendung XML-Inhalt erstellt wird:
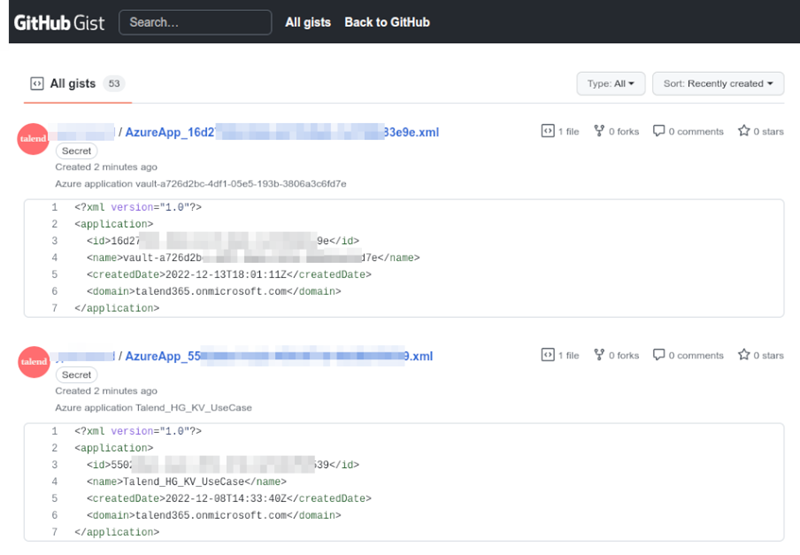
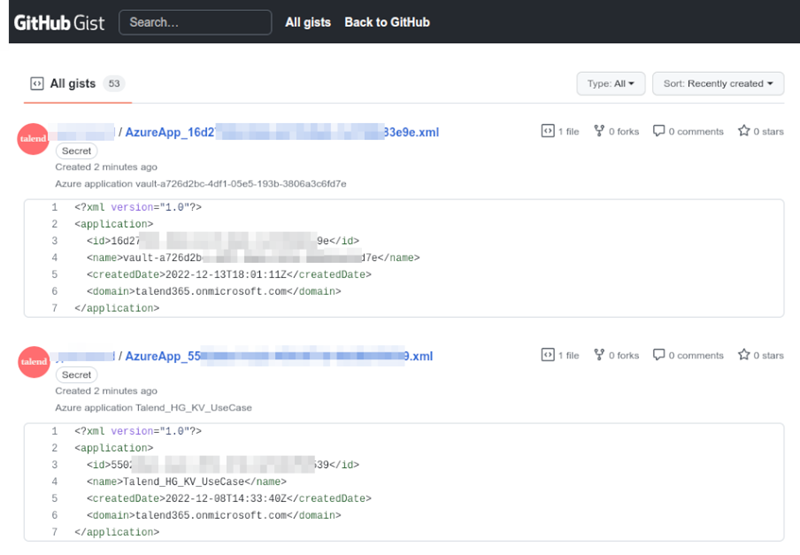
Hat diese Seite Ihnen geholfen?
Wenn Sie Probleme mit dieser Seite oder ihren Inhalten feststellen – einen Tippfehler, einen fehlenden Schritt oder einen technischen Fehler –, teilen Sie uns bitte mit, wie wir uns verbessern können!