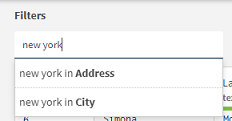Manuelles Filtern von Werten
Um eine bessere Vorstellung von den in Ihrem Datensatz enthaltenen Daten zu erhalten oder Funktionen mit einer bestimmten Teilgruppe der Daten durchzuführen, können Sie einen Filter für die Daten erstellen.
In diesem Beispiel wird ein Datensatz mit typischen Kundendaten verwendet, z. B. Name, Alter, E-Mail oder die Stadt, in der sie leben. Sie erstellen jetzt einige Filter, um nur die männlichen Kunden aus New York anzuzeigen. Dazu verwenden Sie das Suchfeld sowie die Schaltfläche Add filter (Filter hinzufügen).
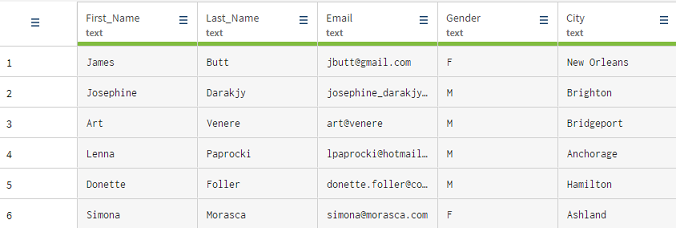
Prozedur
Ergebnisse
Sie haben Ihre Daten gefiltert, um eine spezifische Kundengruppe zu isolieren. Jetzt können Sie Funktionen ausschließlich auf dieses Sample anwenden und damit arbeiten.
Sie können manuell Filter anwenden oder den Diagramm-Fensterbereich verwenden, um noch komplexere Filter zu erstellen.
Hat diese Seite Ihnen geholfen?
Wenn Sie Probleme mit dieser Seite oder ihren Inhalten feststellen – einen Tippfehler, einen fehlenden Schritt oder einen technischen Fehler –, teilen Sie uns bitte mit, wie wir uns verbessern können!