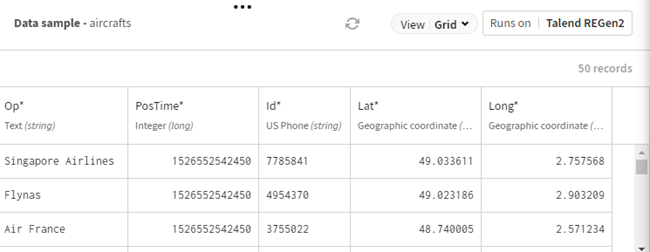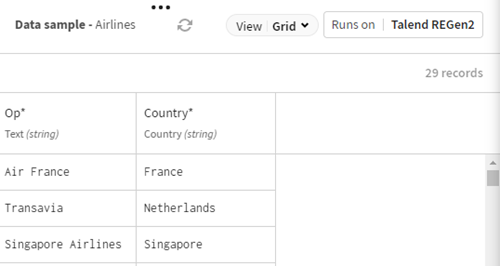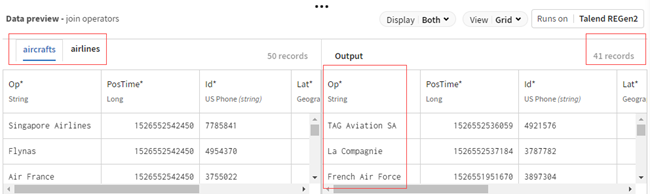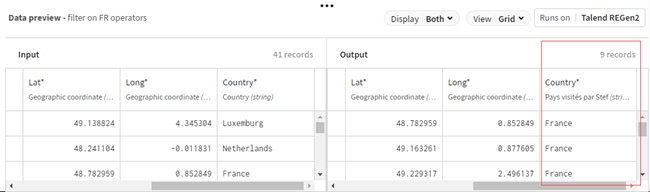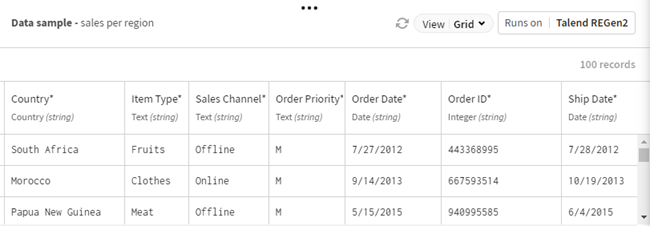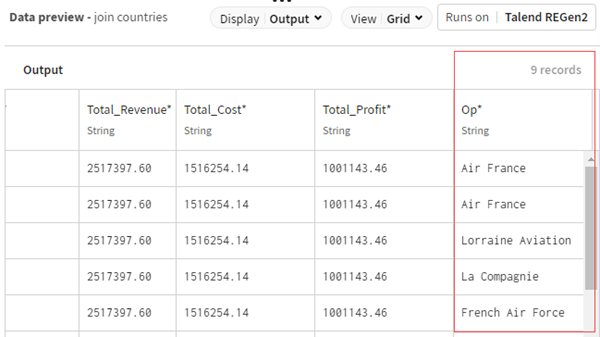Kombinieren französischer Luftfahrtbetreiber mit dem Umsatz in Frankreich
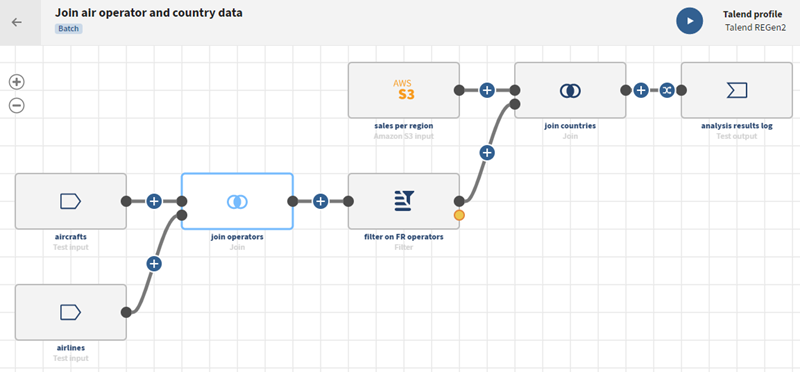
Vorbereitungen
-
Sie haben zuvor eine Verbindung zu dem System erstellt, in dem die Quelldaten gespeichert sind.
In diesem Beispiel eine Testverbindung und eine Amazon S3-Verbindung.
-
Sie haben zuvor den Datensatz hinzugefügt, der die Quelldaten enthält.
Der erste Datensatz von links enthält Daten zu den Luftfahrzeugen wie Betreiber, Breiten- und Längengrad, der rechte Datensatz von rechts enthält die Daten zu den Fluggesellschaften, die mit den Quelldaten kombiniert werden sollen: Betreiber und Länder.
Der zweite Datensatz von links enthält die Umsatzdaten wie Ländern, Regionen, Lieferdaten, der zweite Datensatz von rechts enthält das Ergebnis der ersten Join-Operation. Die zu kombinierenden Daten sind die Länderdaten.
-
Sie haben außerdem die Verbindung und den zugehörigen Datensatz erstellt, der die verarbeiteten Daten aufnehmen soll.
In diesem Beispiel eine Testverbindung.
Prozedur
Ergebnisse
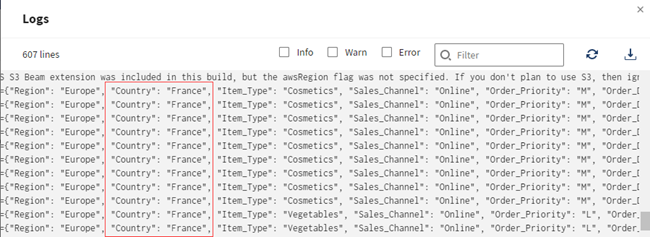
Hat diese Seite Ihnen geholfen?
Wenn Sie Probleme mit dieser Seite oder ihren Inhalten feststellen – einen Tippfehler, einen fehlenden Schritt oder einen technischen Fehler –, teilen Sie uns bitte mit, wie wir uns verbessern können!