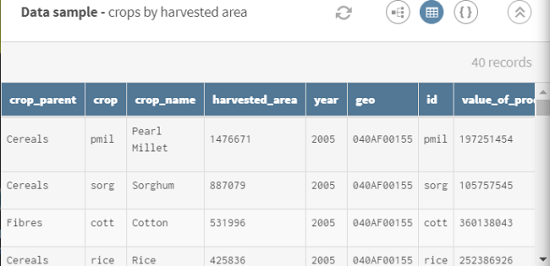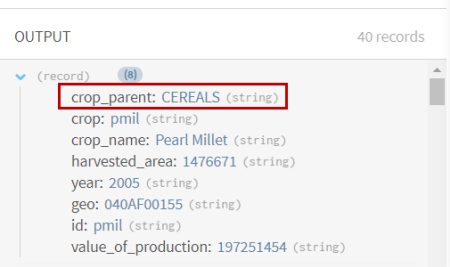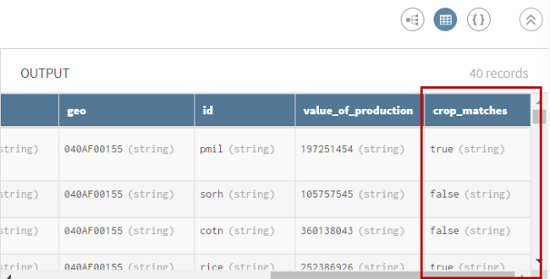Verarbeiten von Zeichenfolgen über Getreideernten
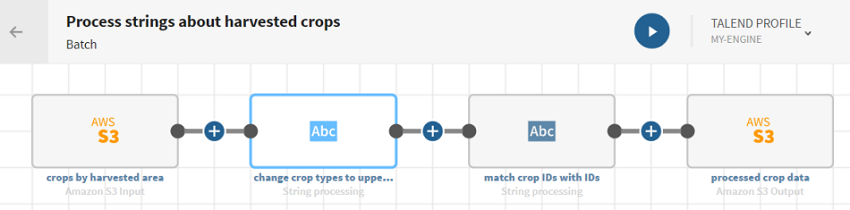
Vorbereitungen
-
Sie haben zuvor eine Verbindung zu dem System erstellt, in dem die Quelldaten gespeichert sind.
In diesem Beispiel eine Verbindung zu Amazon S3.
-
Sie haben zuvor den Datensatz hinzugefügt, der die Quelldaten enthält.
Laden Sie folgende Datei herunter: string-crops.csv. Sie enthält einen Datensatz mit Daten zu Ernten in Mali mit Erntetyp, Produktionswert, abgeernteten Gebieten usw.
-
Sie haben außerdem die Verbindung und den zugehörigen Datensatz erstellt, der die verarbeiteten Daten aufnehmen soll.
In diesem Beispiel ein im gleichen S3-Bucket gespeicherter Datensatz.
Prozedur
Ergebnisse
Ihre Pipeline wird ausgeführt, die ausgewählten Zeichenfolgen werden verarbeitet und der Ausgabe-Flow an das von Ihnen angegebene S3-Bucket gesendet.
Hat diese Seite Ihnen geholfen?
Wenn Sie Probleme mit dieser Seite oder ihren Inhalten feststellen – einen Tippfehler, einen fehlenden Schritt oder einen technischen Fehler –, teilen Sie uns bitte mit, wie wir uns verbessern können!