Integrating the generic business glossary report in a Business Intelligence tool
You can integrate the generic business glossary report in a Business Intelligence tool to customize the reports and provide the terms and definitions associated with the reports.
The business glossary report is a simple report of all elements and sub reports contained in a report and then all terms linked to those elements and sub reports, as well as any terms linked to the report as a whole. It is designed to be invoked from a URL which can be called from the BI tool itself. You must authenticate to receive the report.
The URL signature is http://localhost:<port>/MM/BusinessGlossaryReport.
Before you begin
- You have imported the report in the repository.
- You have created a glossary and add the terms.
- You have mapped the glossary terms to the report elements using a semantic mapping.
- You have added the models to a configuration and defined the connections.
About this task
You need to define the new environment for calls via URL in the MetadataExplorer.xml configuration file.
Procedure
Results
| URL option text | Value |
|---|---|
| &env | Environment as defined in MetadataExplorer.xml |
| &report | A unique report ID or name |
You can now call the following URL: http://localhost/MM/BusinessGlossaryReport?env=<EnvironmentName>&report=<WorkbookName>.
If you embed a link in Tableau, you can use the following URL to take advantage of the workbook name substitution parameter: http://localhost/MM/BusinessGlossaryReport?env=<EnvironmentName>&report=<WorkbookName>. <WorkbookName> is the workbook name as it appears on the Tableau server URL (no spaces in the name).
Example
- Open and edit the report in Tableau.
- Add a new dashboard then add a new web page object.
- Provide the URL and save.
- Rename the dashboard tab and save it, in this example Business Glossary Report.The business glossary report is now available in Tableau as a separate tab.
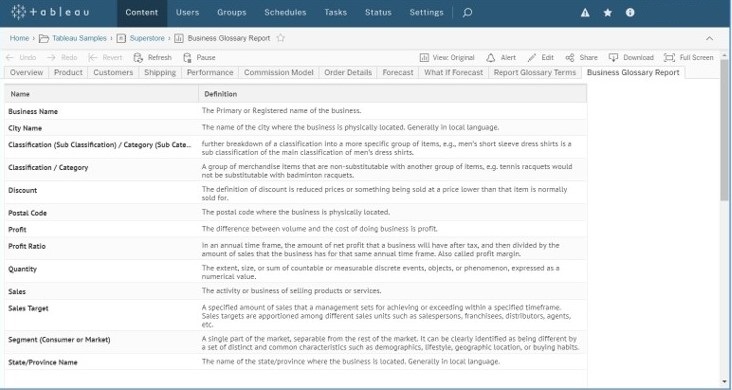
Did this page help you?
If you find any issues with this page or its content – a typo, a missing step, or a technical error – let us know how we can improve!
