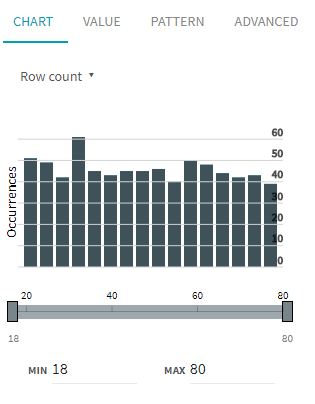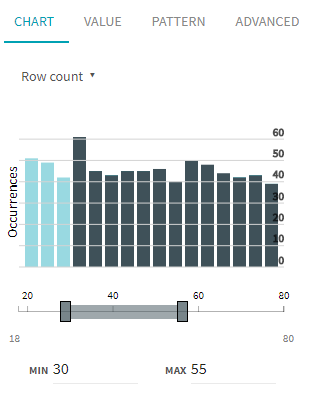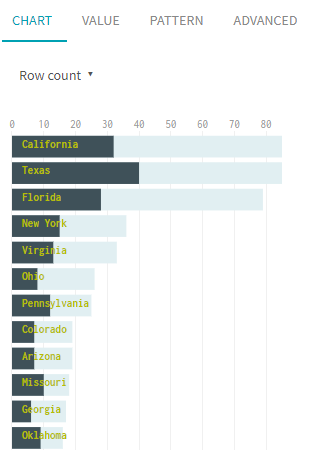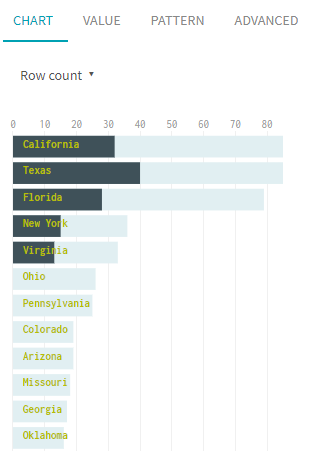Creating filters on the ages and states
Creating a filter is a quick way to identify or isolate data.
You will once again use filters to isolate the data that is of the most interest to you in this example, namely the age and location of your customers. The data profiling area on the bottom right of the interface allows you to interact with the charts illustrating the data of the age and state columns, and select a specific range of data.
Procedure
Results
Your sample now only displays a restricted list of customers, that match the conditions you had fixed.
Did this page help you?
If you find any issues with this page or its content – a typo, a missing step, or a technical error – let us know how we can improve!