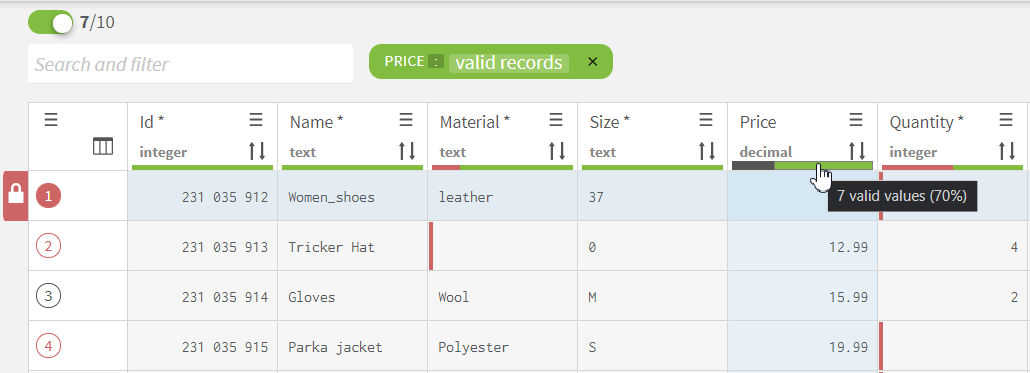Filtering tasks using the quality bar
You can use the quality bar to filter data and list only the tasks you want to resolve or you want to assign or delegate to specific data stewards.
The quality bar is a bar on top of each of the columns in a task list. It indicates data quality using colors. The quality bar displays the percentage and number of valid, invalid or empty values in the column.
The quality bar is available in Resolution and Merging campaigns.
Procedure
Did this page help you?
If you find any issues with this page or its content – a typo, a missing step, or a technical error – let us know how we can improve!