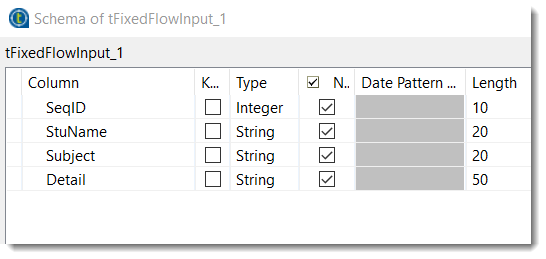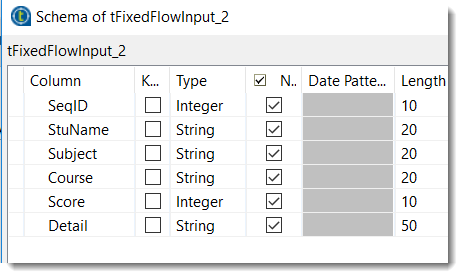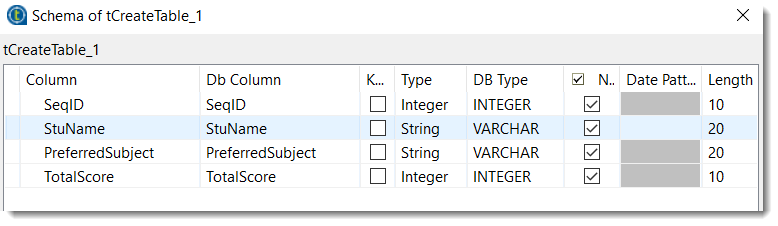Creating the Prejob
Create the Prejob that contains the data that you wish to load to the Oracle table.
See the Prejob design image in The Standard Job and the Prejob design section.
Procedure
Did this page help you?
If you find any issues with this page or its content – a typo, a missing step, or a technical error – let us know how we can improve!