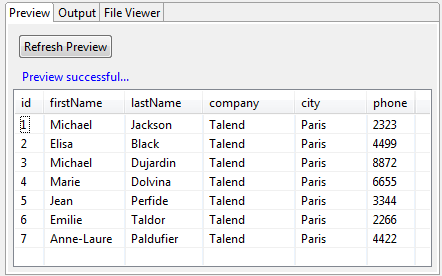Defining the schema
About this task
In this step, the schema parameters are set.
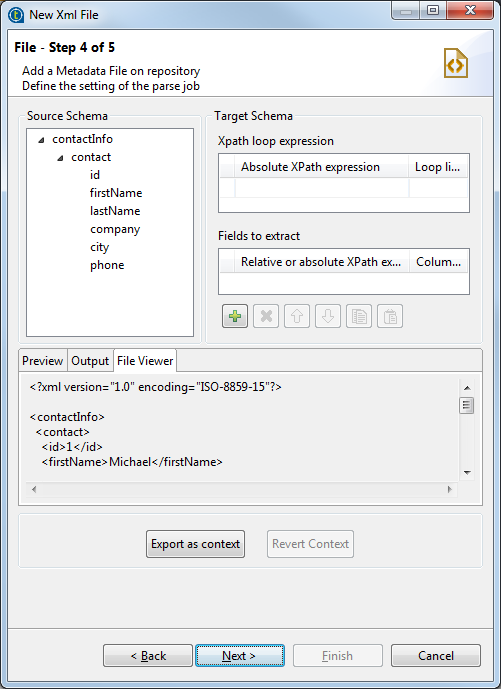
The schema definition window is composed of four views:
|
View |
Description |
|---|---|
|
Source Schema |
Tree view of the XML file. |
|
Target Schema |
Extraction and iteration information. |
|
Preview |
Preview of the target schema, together with the input data of the selected columns displayed in the defined order. Information noteNote:
The preview functionality is not available if you loaded an XSD
file.
|
|
File Viewer |
Preview of the brute data. |
First define an Xpath loop and the maximum number of times the loop can run. To do so:
Procedure
Did this page help you?
If you find any issues with this page or its content – a typo, a missing step, or a technical error – let us know how we can improve!

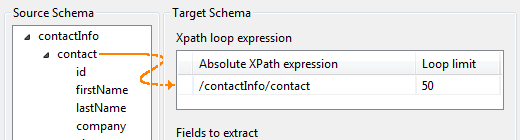
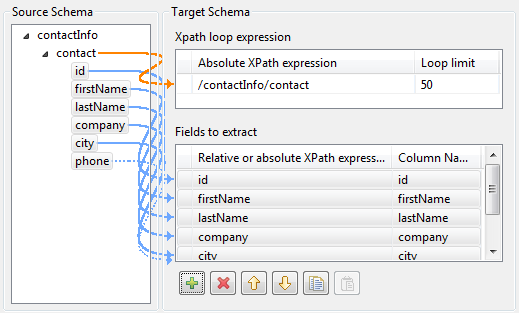
 and
and  buttons.
buttons. and
and  buttons.
buttons.