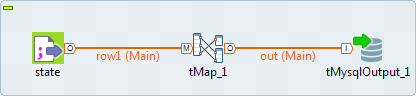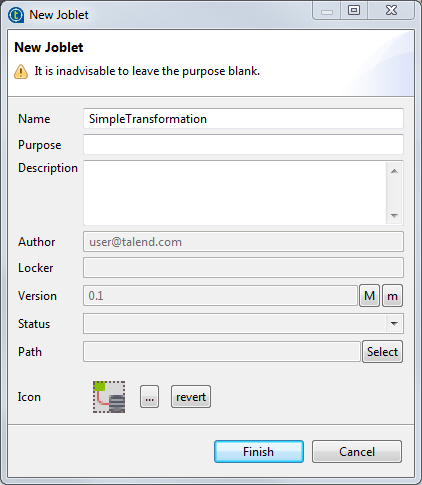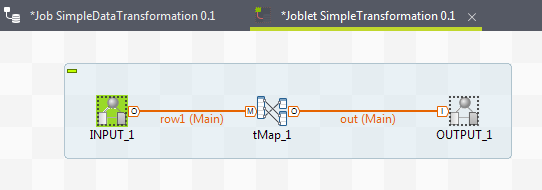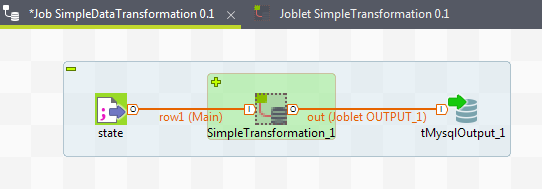Creating a Joblet from a Job
About this task
Procedure
Results
You can as well include other transformation steps after your Joblet, if necessary. For more information about modifying a Joblet, see Editing a Joblet.
Did this page help you?
If you find any issues with this page or its content – a typo, a missing step, or a technical error – let us know how we can improve!