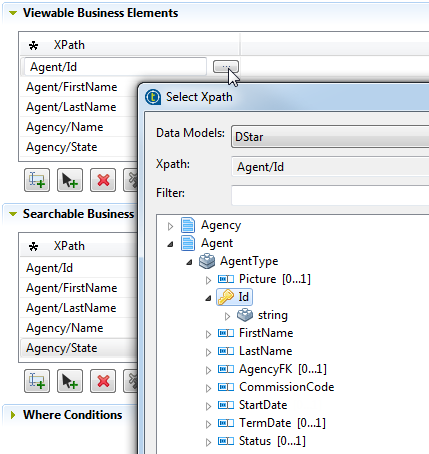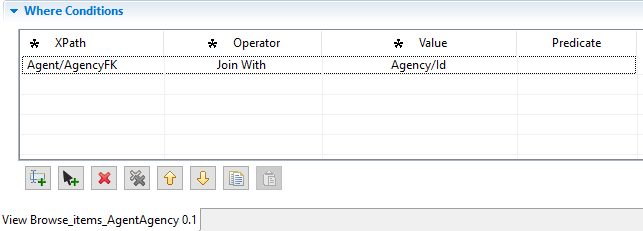Defining the composite View
Procedure
Results
The newly created View is listed under the View node in the MDM Repository tree view.
Using Talend MDM Web UI, an authorized business user can now visualize the records in the two specified entities according to the defined join clause.
Information noteNote: You can attach a Process to the View in order to
transform/enrich data, on the fly, by looking up fields in the source
system.
For further information, see Running the view result through a Process (registry style lookup).
Did this page help you?
If you find any issues with this page or its content – a typo, a missing step, or a technical error – let us know how we can improve!