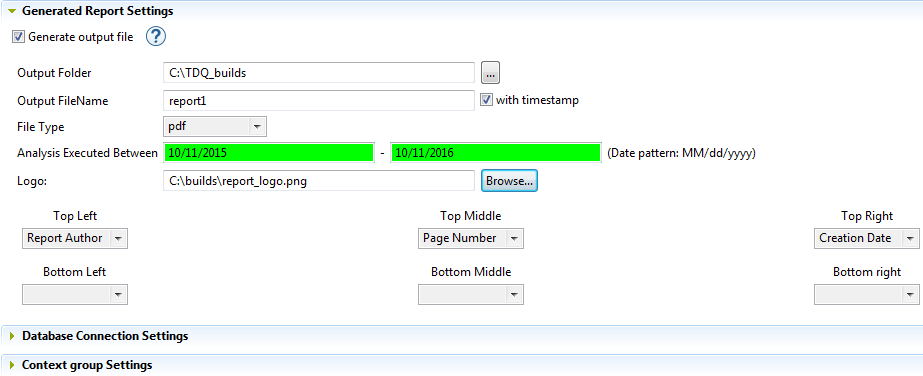Defining the report settings
Talend DQ Portal is deprecated from Talend 7.1 onwards.
Procedure
Did this page help you?
If you find any issues with this page or its content – a typo, a missing step, or a technical error – let us know how we can improve!