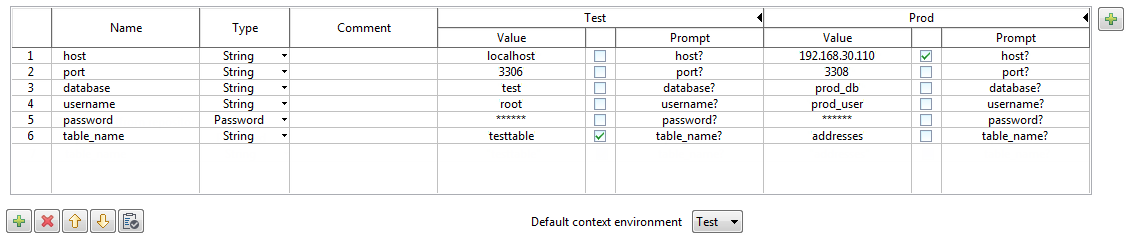Defining variables
Procedure
Results
All the variables created and their values under different contexts are displayed in the table and are ready for use in your Job. You can further edit the variables in this view if needed.
You can also add a built-in context variable to the Repository to make it reusable across different Jobs. For more information, see Adding a built-in context variable to the Repository.
Related topics:
Did this page help you?
If you find any issues with this page or its content – a typo, a missing step, or a technical error – let us know how we can improve!