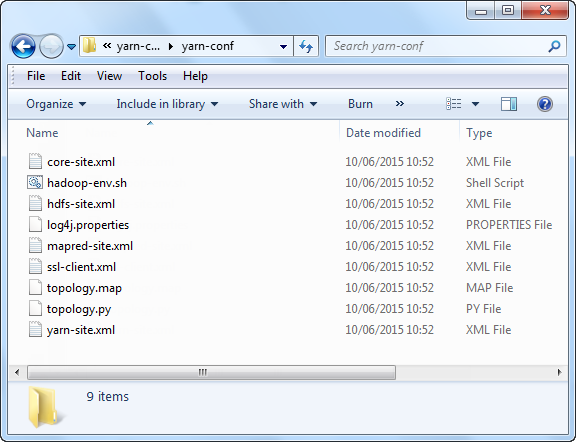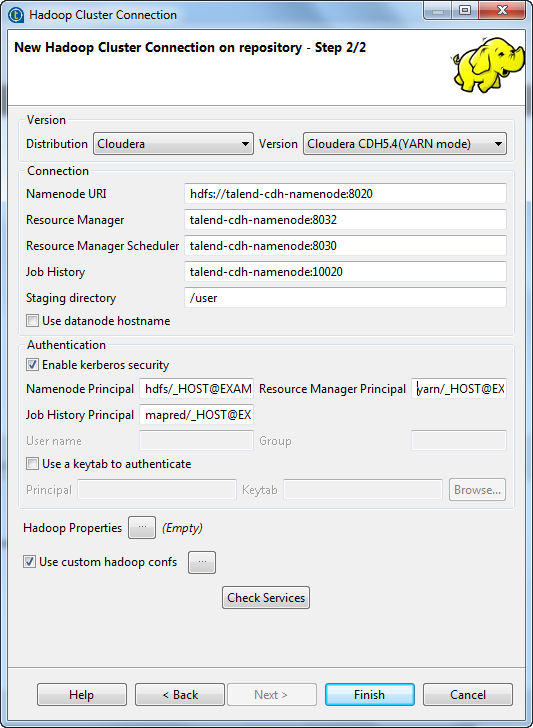Importing configuration from local files
About this task
Once you have selected Import configuration from local files in the import wizard, the following wizard is opened to help you select the Hadoop configuration files (mainly the *-site.xml files) to be used from the local machine.
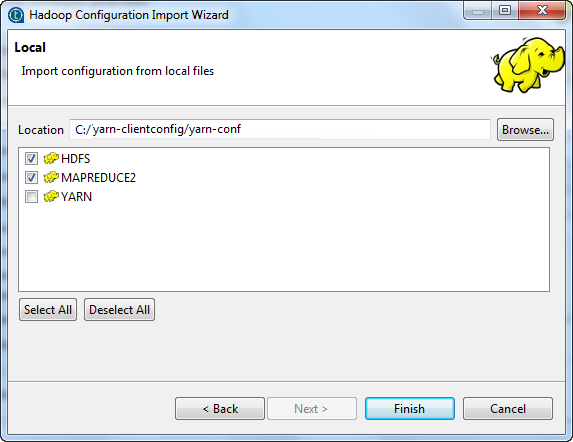
From this wizard, proceed as follows:
Procedure
Did this page help you?
If you find any issues with this page or its content – a typo, a missing step, or a technical error – let us know how we can improve!