When to install external modules
Your Talend Studio will let you know when you need to install external modules and what external modules you need to install.
Your Talend Studio notify you about required external modules in several ways.
-
The Additional Talend packages wizard opens when you launch your Talend Studio if any additional packages, including external modules, need to be installed for any features to function in the Studio.
Information noteTip: The Additional Talend packages wizard also opens when you select from the Studio menu. - On your design workspace, if a component requires the installation of external modules before it can work properly, a red error indicator appears on the component. With your mouse pointer over the error indicator, you can see a tooltip message showing which external modules are required for that component to work.
- When you open the Basic settings or Advanced settings view of a component for which one or more external modules are required, you will see a piece of highlighted information about external modules, followed by an Install button. Clicking the Install button opens a wizard that will show you the external modules to be installed.
- The Modules view lists all the modules required for the Studio to
work properly, including those Java libraries and drivers that you must install.
If the Modules view is not shown under your design workspace, go to and then select Modules from the list.
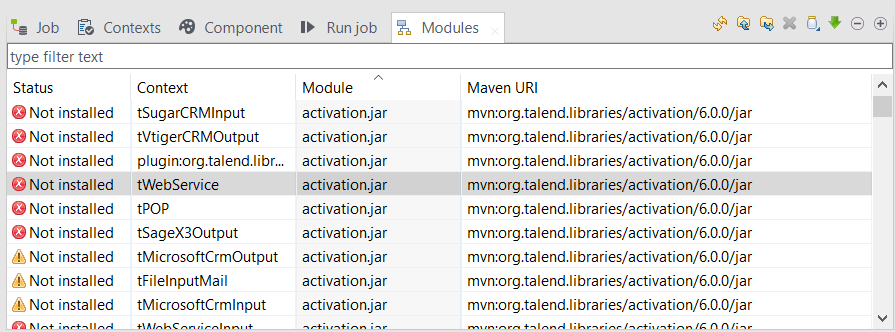
In this view:
Item Description Filter text field Allows you to search external modules based on the status, the context, the module file name, and the Maven URI. Status Points out if a module is installed or not installed on your system. The
 icon indicates that the module is not
necessarily required for the corresponding component or Metadata connection listed
in this column.
icon indicates that the module is not
necessarily required for the corresponding component or Metadata connection listed
in this column.The
 icon indicates that the
module is absolutely required for the corresponding component or Metadata
connection.
icon indicates that the
module is absolutely required for the corresponding component or Metadata
connection.Context Gives the name of the component or Metadata connection using the module. If this column is empty, the module is then required for the general use of your Talend Studio. Module Gives the exact name of the module. Maven URI Uniquely identifies the module deployment in Maven. You can customize the Maven URI of a module by clicking the Maven URI field and then clicking the [...] button that appears. For more information, see Customizing the Maven URI for external module deployment.

Refreshes this view to reflect the latest module installation status. In case of collaborative work, once a required module is installed in one user's Studio, the other users can simply refresh their Modules view to add this module to their own Talend Studio.

Imports custom Maven settings from a local file. 
Exports custom Maven settings into a local file. 
Allows you to install an already downloaded external module into your Studio. For details, see Installing external modules manually using the Modules view. 
Opens the Jar download and installation wizard, which will list all the selected external modules that are not integrated in Talend Studio. 
Shares libraries to the local libraries repository.
If you are using a local libraries repository configured with proxy, libraries will not be shared when clicking this button. For more information, see Configuring a proxy repository for libraries in Talend Studio.
This button is available only if you have installed the R2021-01 Studio monthly update or a later one provided by Talend and the connection to the local libraries repository is successful.
- A Jar installation wizard appears when you:
- drop a component from the Palette if one or more external modules required for that component to work are missing in the Studio.
- click the Check button in a Metadata connection setup wizard in the Studio if one or more external modules required for the connection are missing in the Studio.
- click the Guess schema button in the Component view of a component if one or more external modules required for that component to work are missing in the Studio.
- click Install on the top of the Basic settings or Advanced settings view of a component for which one or more required external modules are missing.
- run a Job that involves components or Metadata connections for which one or more required external modules are missing.
- select one or more modules that are not integrated in the Studio and
click the
 button in the Modules view.
button in the Modules view.
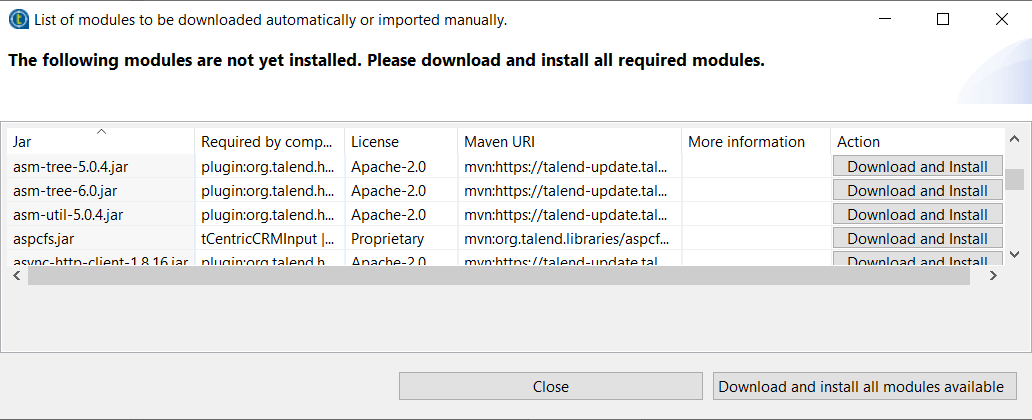
This wizard:
- lists the external modules to be installed and the licenses under which they are provided
- provides the default Maven URIs that identify the deployment of the modules
- provides the official websites where you can learn more about the modules
- lets you download and install automatically all the modules available in the Talend repository
- allows you to install those not available in the Talend repository manually.
When you drop a component, set up a connection, or guess the schema of a database, that requires an external module for which neither the Jar file nor its download URL information is available on the Talend website, the Jar installation wizard does not appear, but the Error Log view will present an error message informing you that the download URL for that module is not available. You can try to find and download it by yourself, and then install it manually into the Studio.
Information noteTip: To show the Error Log view on the tab system, go to , then expand the General node and select Error Log.
Did this page help you?
If you find any issues with this page or its content – a typo, a missing step, or a technical error – let us know how we can improve!
