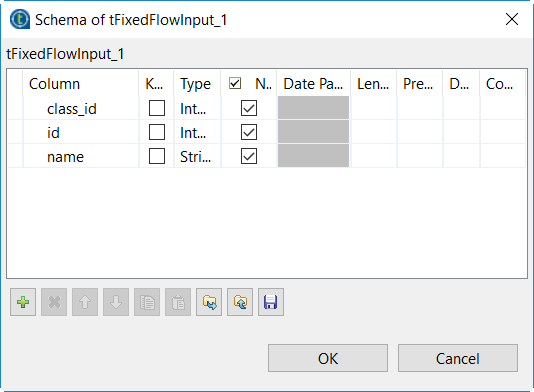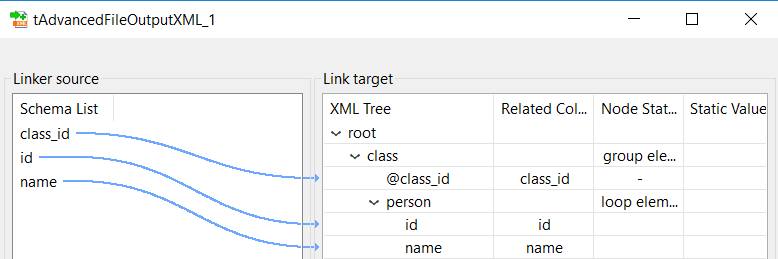Setting up the Job for generating an XML file
This Job uses the following components.
- two tFixedFlowInput components to generate the person and the item data from a text file;
- two tAdvancedFileOutpuXML components to generate an XML file and append records to the XML file.
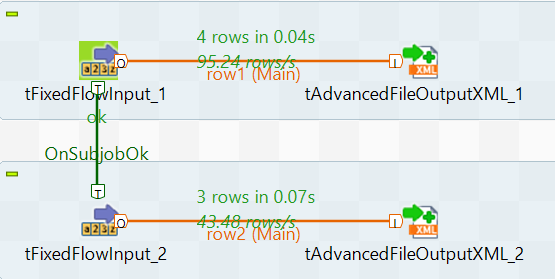
Procedure
Did this page help you?
If you find any issues with this page or its content – a typo, a missing step, or a technical error – let us know how we can improve!