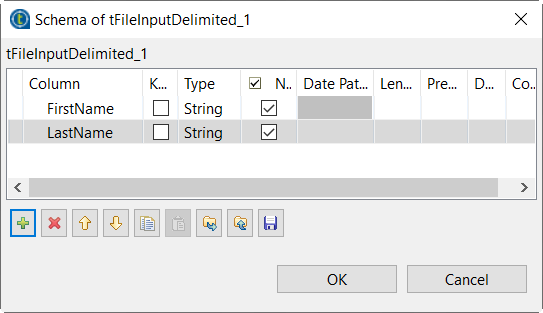Creating a Job to move data from ADLS Gen1 to Gen2
Before you begin
- A Talend Studio with Big Data is started and the Integration perspective is active.
- You Databricks cluster is running.
Procedure
Did this page help you?
If you find any issues with this page or its content – a typo, a missing step, or a technical error – let us know how we can improve!