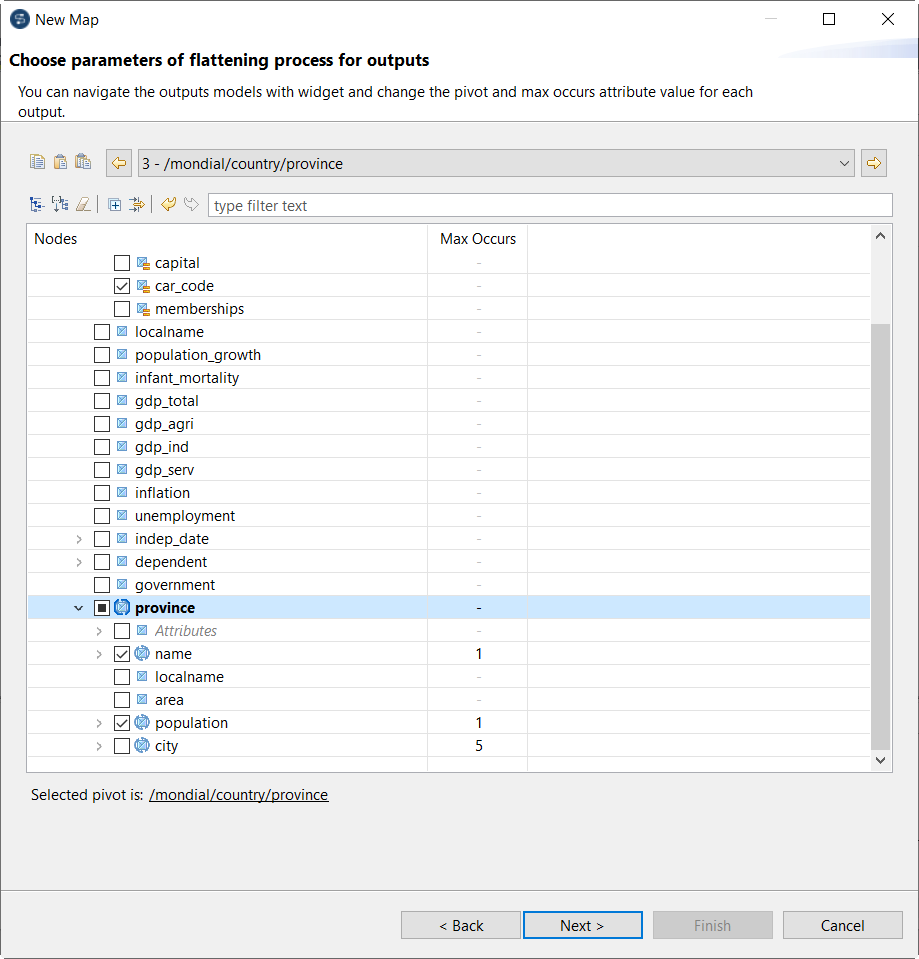Creating and configuring the flattening map
Generate a multi-ouptut flattening map from your input
structure.
For more information about flattening maps, see Creating a flattening map.
Procedure
Results

Did this page help you?
If you find any issues with this page or its content – a typo, a missing step, or a technical error – let us know how we can improve!

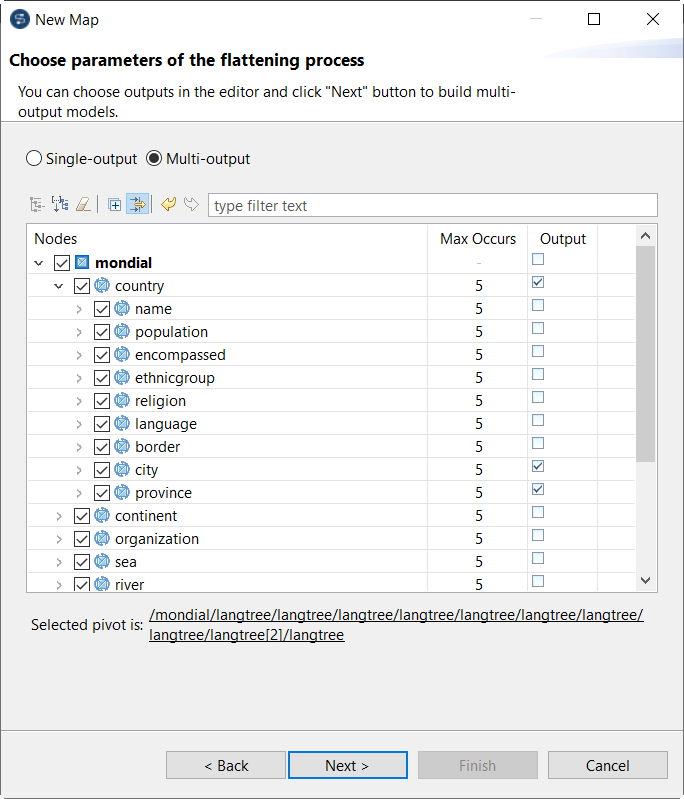


 button to apply this
selection to the next output.
button to apply this
selection to the next output.