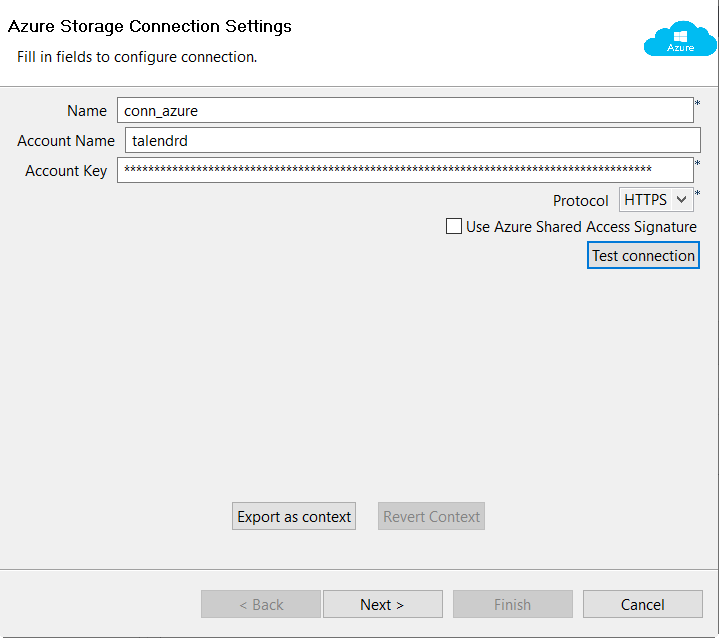Defining the connection to the Azure Storage account to be used in Talend Studio
Define the connection metadata to Azure Storage in the
Repository of Talend Studio.
Before you begin
- You have an Azure account with appropriate rights and permissions to the Azure Storage.
- The Azure Storage account to be used has been properly created and you have the appropriate permissions to access it. For further information about Azure Storage, see Azure Storage tutorials from Azure documentation.
- You are using one of the Talend solutions with Big Data.
Procedure
Results
Did this page help you?
If you find any issues with this page or its content – a typo, a missing step, or a technical error – let us know how we can improve!