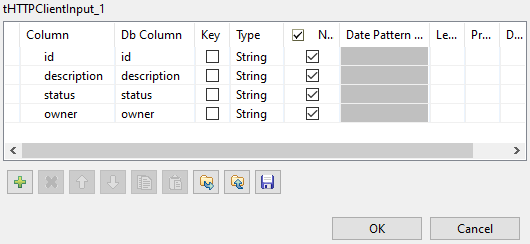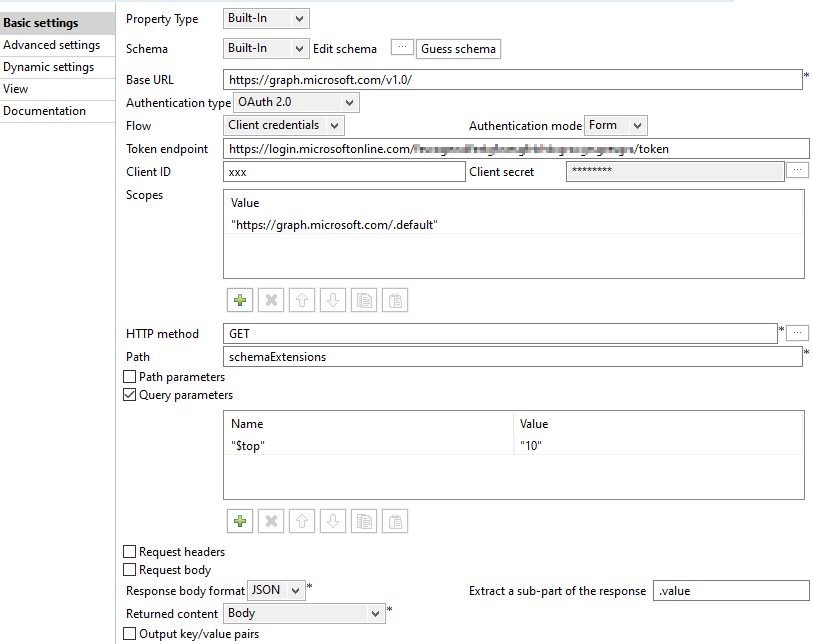Setting up the tHTTPClient_1 component
The tHTTPClient_1 component retrieves the data of first ten
schemaExtensions entities from Microsoft Azure and passes the data to the
subsequent component. It uses an OAuth 2.0 token for authentication.
Procedure
Did this page help you?
If you find any issues with this page or its content – a typo, a missing step, or a technical error – let us know how we can improve!