Updating a data record in an entity
Before you begin
- The MDM server is already launched.
- You have been assigned a role with the appropriate user authorization and access rights.
- At least one view has been created in Talend Studio.
- Make sure you have selected the data container that holds the master data you want to manage and the data model against which the master data will be validated.
Procedure
-
List the records of interest in the Master Data
Browser page.
Example
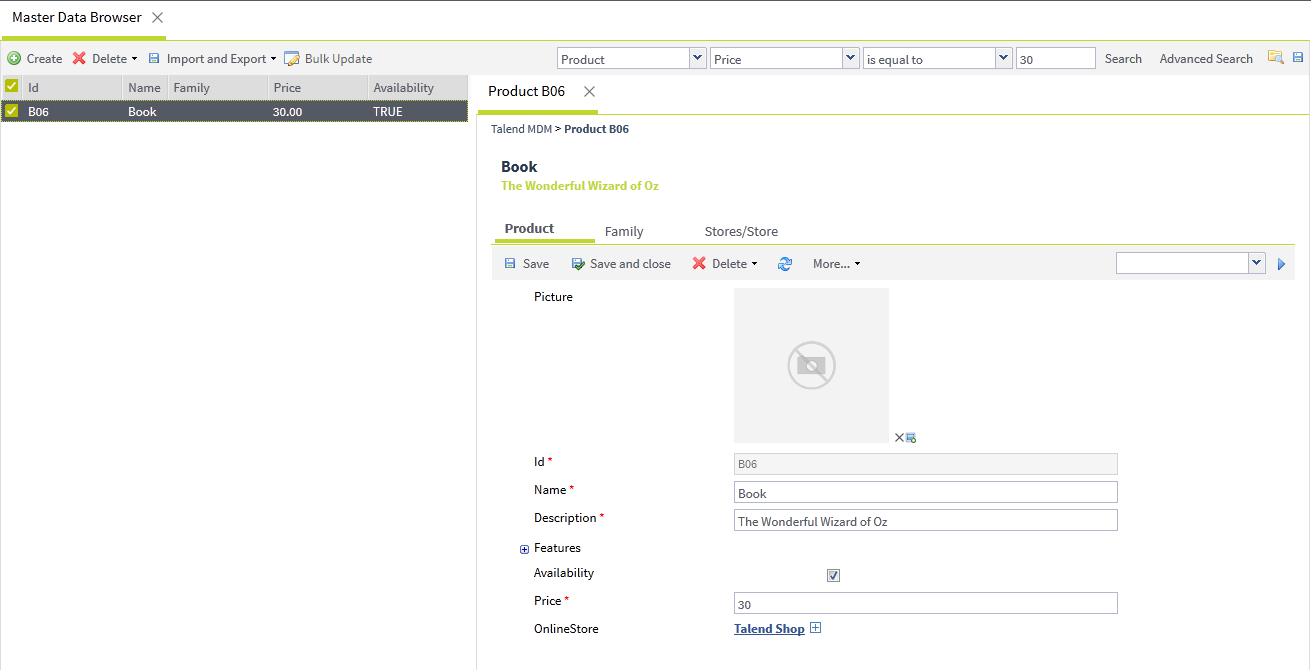 The page always opens on the entity list where the first record in the list is selected by default and its details show in the panel to the right.Information noteNote: The number of the records displayed in the page depends on what you have already defined in the Lines/page box in a previous search. Change the number in the box according to your needs and then restart your advanced search to display the desired number of records in the page. This number will be retained every time you try to browse data records in the repository (MDM hub).
The page always opens on the entity list where the first record in the list is selected by default and its details show in the panel to the right.Information noteNote: The number of the records displayed in the page depends on what you have already defined in the Lines/page box in a previous search. Change the number in the box according to your needs and then restart your advanced search to display the desired number of records in the page. This number will be retained every time you try to browse data records in the repository (MDM hub). -
In the record list, click the data record you want to
update.
All the viewable attributes pertaining to the data record appear in the panel to the right:
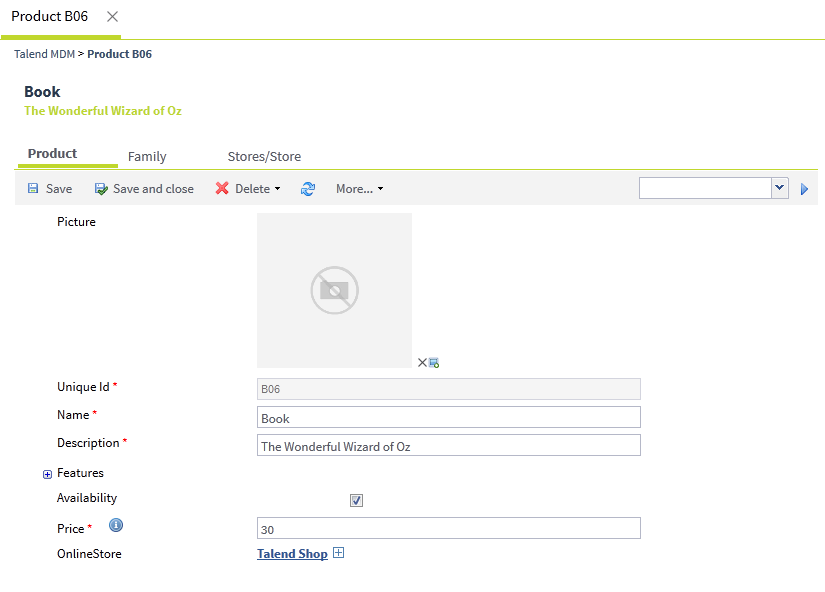 Information noteWarning: If a smart view Process has been created for the business entity holding the record, the record detail will open in an HTML representation.Information noteNote: All the viewable attributes associated with the open data record are based on the access rights of the role assigned to you by the administrator/manager.
Information noteWarning: If a smart view Process has been created for the business entity holding the record, the record detail will open in an HTML representation.Information noteNote: All the viewable attributes associated with the open data record are based on the access rights of the role assigned to you by the administrator/manager. -
Edit any of the modifiable attributes according to your
needs.
You can also update a record through a row editor if you right-click it in the record list and select Edit Item with Row Editor.Information noteNote: The foreign key field supports the auto suggest function. Whenever you enter a string, a list of "suggestions" will be displayed accordingly, from which you can select the desired value.
Example
 Information noteNote: If you try to update a data record that has been modified by somebody else after you have retrieved it from the database, a warning message is displayed to warn you that saving your modifications will overwrite the other user's changes.
Information noteNote: If you try to update a data record that has been modified by somebody else after you have retrieved it from the database, a warning message is displayed to warn you that saving your modifications will overwrite the other user's changes. -
If required, click any of the tabs that represent foreign key
relationships to open the corresponding view and modify the
relationship directly from there.
Consider, for example, that you want to update the publisher to which the book is attached through a foreign key. In this example, a foreign key has been defined in Talend Studio to link the Product and Family entities together. In such a case, two tabs are displayed in the detail panel to the right.
-
In the Master Data Browser
page, click the Family tab
in the view to the right.
Example
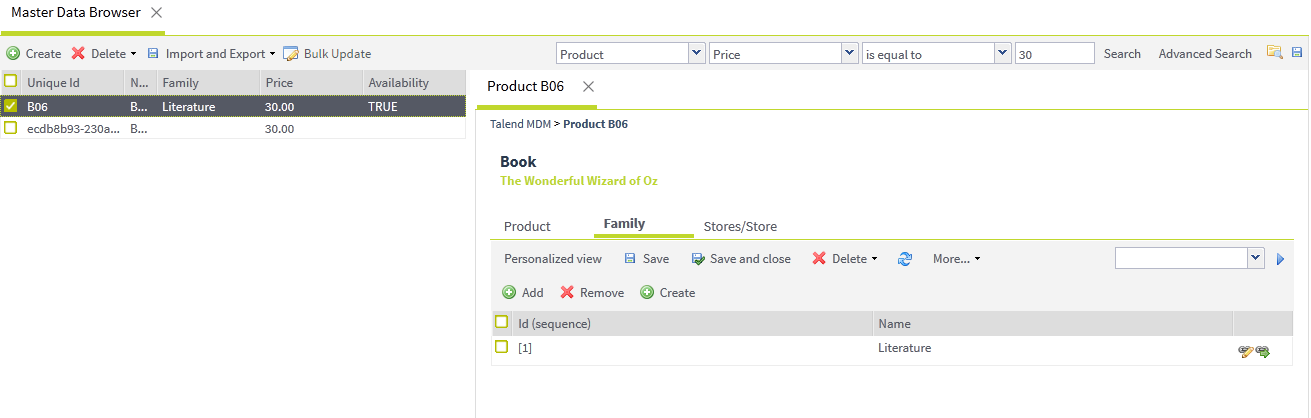 In this view, you can modify the foreign key information as required.
In this view, you can modify the foreign key information as required. -
Click the first column of the record directly
to make the foreign key field editable. Since it
supports the auto suggest function, whenever you
enter a string, a list of "suggestions" will be
displayed accordingly. Then, you can select the
desired value from the list. Once you have made
your choice, click the Save
button to save your changes. In this example,
select Lonely Planet.
You can also right-click a record and select Edit Item with Row Editor to make the foreign key field editable.
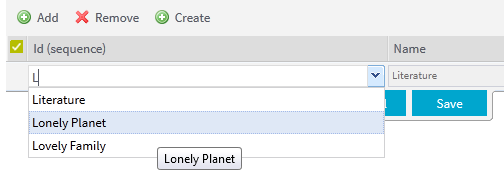
Alternatively, you can choose the desired foreign key from a list of existing foreign keys. To do so, click
 to
open the Select the related record dialog box.
to
open the Select the related record dialog box.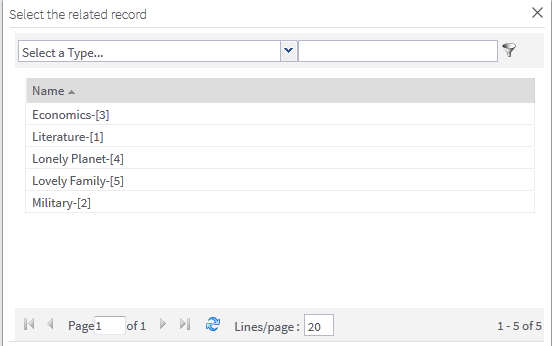 Information noteNote: If the Set the Foreign Key Info annotation is added to the specified attribute in Talend Studio when defining the data model, items will be ordered alphabetically in the open foreign key list. If not, items will be ordered by creation date. For more information, see Setting up a data model.
Information noteNote: If the Set the Foreign Key Info annotation is added to the specified attribute in Talend Studio when defining the data model, items will be ordered alphabetically in the open foreign key list. If not, items will be ordered by creation date. For more information, see Setting up a data model.If the Set the foreign key filter annotation is added to the specified attribute in Talend Studio when defining the corresponding data model, you can filter the foreign key values displayed in the list.
-
If the foreign key belongs to an entity of a base complex type that is
extended by other complex types, the Select a Type list
will show the base complex type and the extended complex types as well. For
more information, see Using inheritance and polymorphism with
entities.
Suppose in Talend Studio, you have a data model which contains the following entities: Company, Individual, Party and NewProduct, and you have defined inheritance types where Individual and Company both extend Party. In the NewProduct entity, you have defined the supplier attribute as the foreign key that points to the Party entity. As a result, this foreign key can also point to Individual or Company since both extend Party, and it acts as a polymorphic foreign key.
In this case, when you create a data record for the NewProduct entity and click the
 icon, the
Select a Type list allows you to choose any of the
extended types you defined in Talend Studio.
icon, the
Select a Type list allows you to choose any of the
extended types you defined in Talend Studio.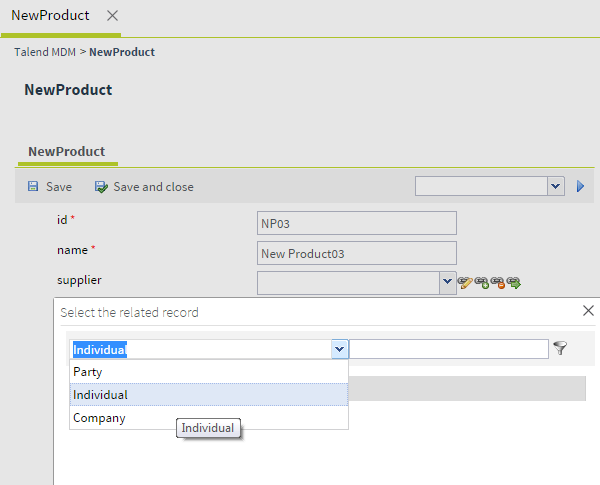
-
Double-click the name of the publisher with
which you want to associate the book. The dialog
box closes and the Family
field is updated with the selected foreign
key.
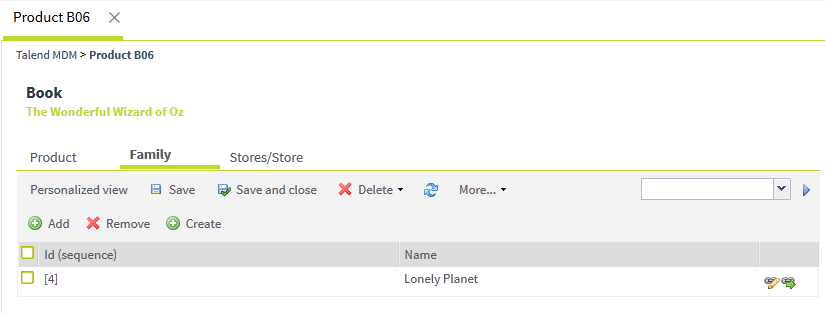
The related family (foreign key) information in the selected data record has been modified accordingly.
If needed, in the Family view, you can also click the
 button to create a new
foreign key, a publisher in this example. After
entering the required information to create the
foreign key, click Save or
Save and close to save your
changes. The newly created publisher (foreign key)
will be directly associated with the currently
selected data record.
button to create a new
foreign key, a publisher in this example. After
entering the required information to create the
foreign key, click Save or
Save and close to save your
changes. The newly created publisher (foreign key)
will be directly associated with the currently
selected data record.If the foreign key element is rendered in the main tab, you can click the
 button to add a new foreign
key or click the
button to add a new foreign
key or click the  button to add an occurrence
first and then add a new foreign key. The newly
created foreign key will be directly associated
with the record.Information noteNote:
button to add an occurrence
first and then add a new foreign key. The newly
created foreign key will be directly associated
with the record.Information noteNote:The foreign key field supports the auto suggest function. Whenever you enter a string, a list of "suggestions" will be displayed accordingly, from which you can select the desired value.
If the maximum number of occurrences of the foreign key element have been reached, the newly created foreign key will not be associated with the selected data record directly.
-
In the Family view,
click the
 icon to open the detail of
the related family.
icon to open the detail of
the related family.
Example
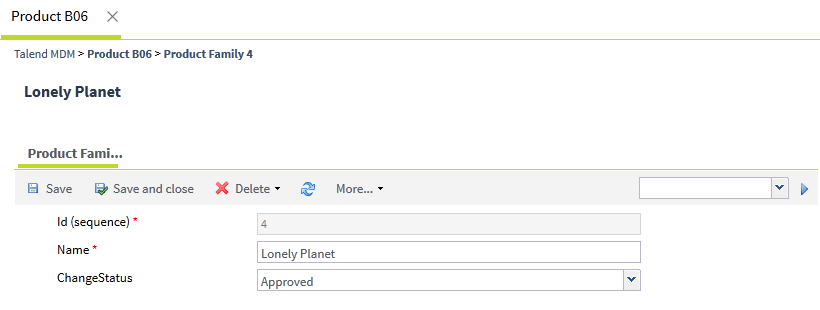
- If required, edit any of the modifiable attributes from this view.
-
Click Save or
Save and close.
Information noteNote: If you get an error or warning message upon saving the record, this could mean that the validation of the data record fails or you need to take some action to either continue the process or abort it. The validation is carried out by a Before-Saving process created in Talend Studio. For further information about the Before-Saving process, see Process types.
-
Click any of the breadcrumbs that appear
horizontally across the top of the view to open
the record details or any of the foreign key
details.
Information noteNote: If you click Duplicate on the toolbar, a new data record is created which is identical to the open one except for the ID value. You can make modifications to the listed attributes and save these modifications to create a new data record.
-
In the Master Data Browser
page, click the Family tab
in the view to the right.
Did this page help you?
If you find any issues with this page or its content – a typo, a missing step, or a technical error – let us know how we can improve!
