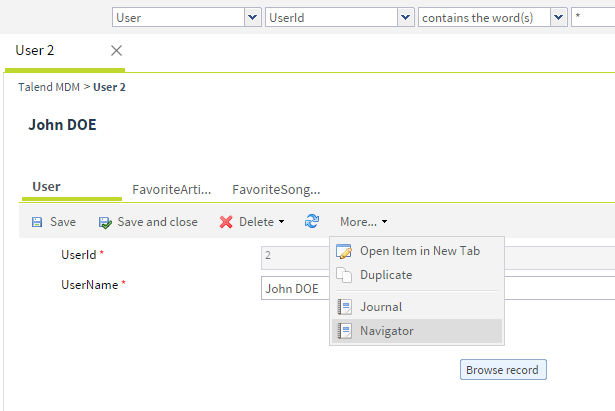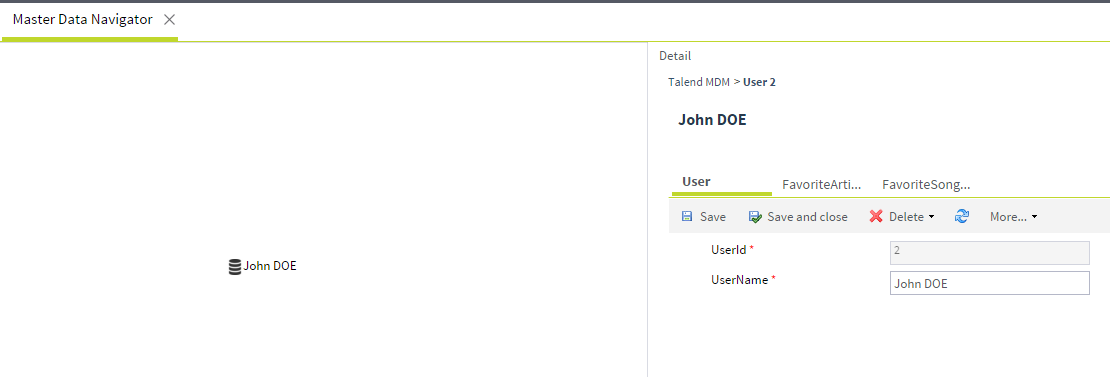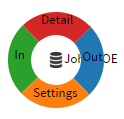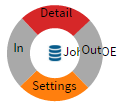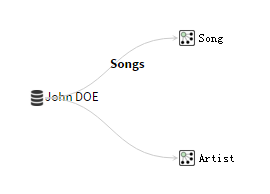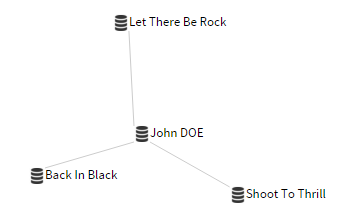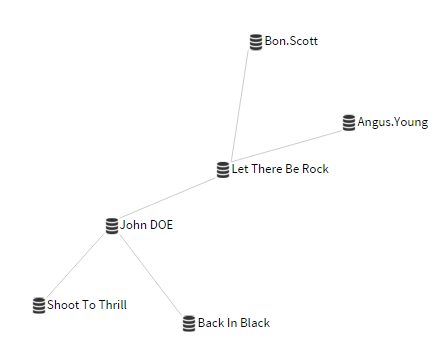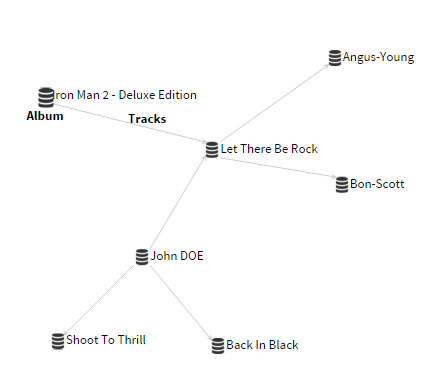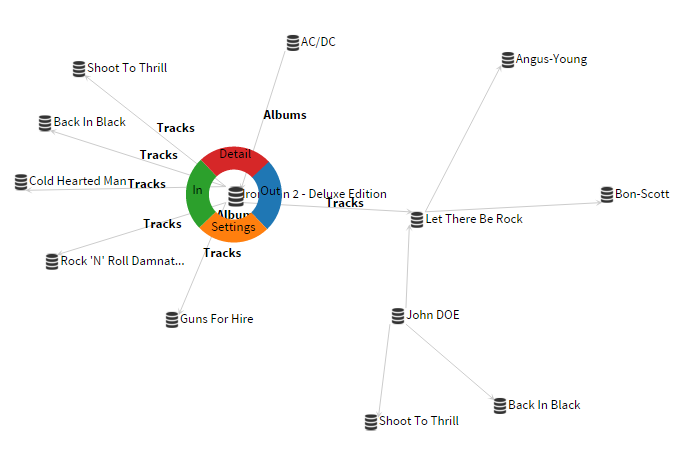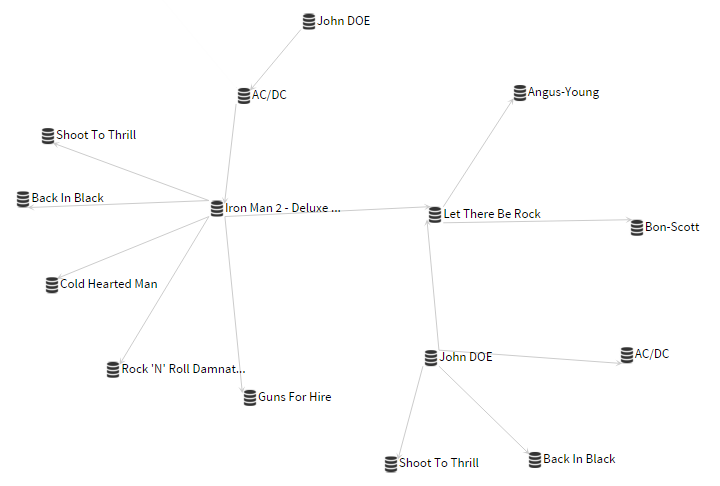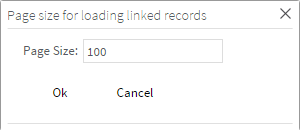Navigating master data records linked by foreign keys
Talend MDM Web UI provides a navigator page which allows you to explore all data records linked with any of the selected data record by foreign keys.
The following scenario introduces how to navigate the relationships between master data records based on a data model Music you have created in Talend Studio.
In this scenario, it is assumed that you have created the data model Music and added several entities into it: Album, Artist, Song, Writer, and User, and defined the relationships between entities as follows:
- The User entity has a foreign key Artist that points to the Artist entity, and a foreign key Songs that points to the Song entity.
- The Artist entity has a foreign key Albums that points to the Album entity.
- The Song entity has a foreign key Writer that points to the Writer entity.
- The Album entity has a foreign key Tracks that points to the Song entity.
Talend Studio provides a graphical view of the data model with a Design tab. For more information, seeBrowsing the graphical view of a data model.
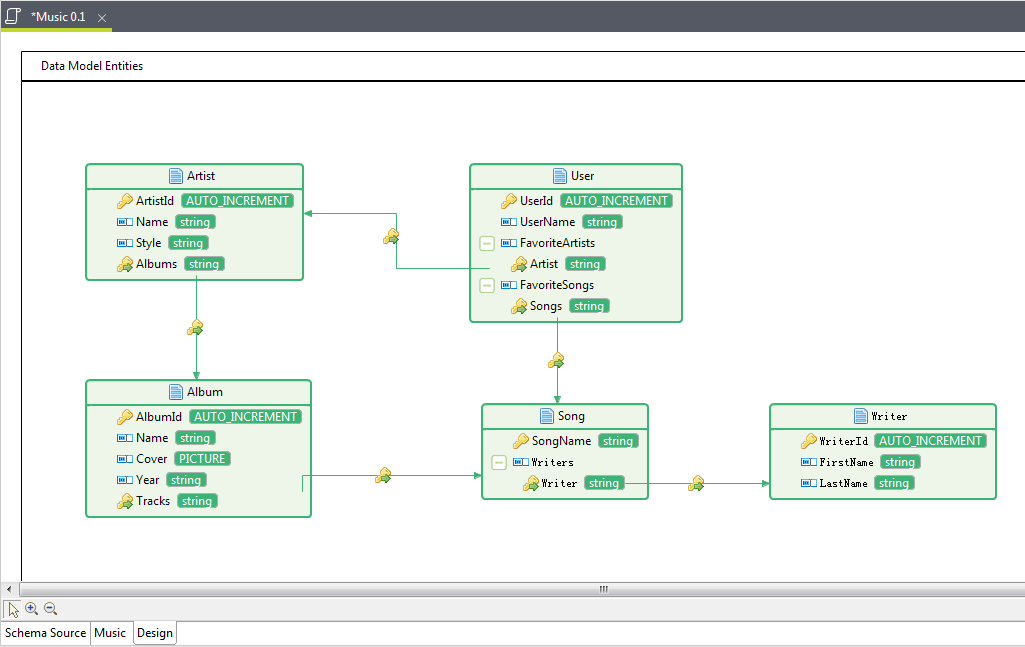
You have also defined a role Music_Manager so that only users granted with this role are authorized to access the data records that pertain to all entities in the Music data model.
After you have designed the Music data model, Music data container, Music_Manager role and views related to the Music data model and deployed them to the MDM server, authorized users can populate the Music data container with data records.
Now you are ready to explore the data records linked together by foreign keys. Note that the data records displayed on the navigator page depend on the role and access rights assigned to you and the parameters set in Talend Studio when creating a view for the entity.
About this task
Procedure
What to do next
From the navigator page, you can also open a Relations page to navigate the data records linked with the selected data record, as long as there is a foreign key defined to point to the entity that the selected data record pertains to.
- For example, in the navigator page, click the writer record
Angus-Young to display the
navigation options, and then click
Detail to open the data
record on the right side of the navigator page.
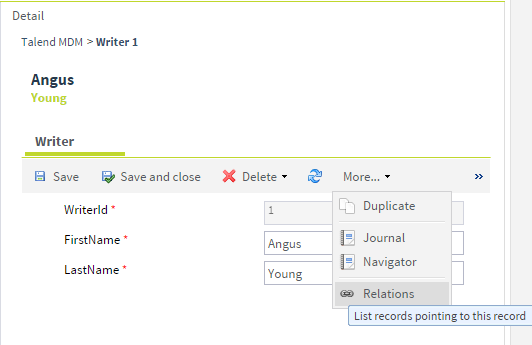
- Click More... > Relations to open
the Relations page.
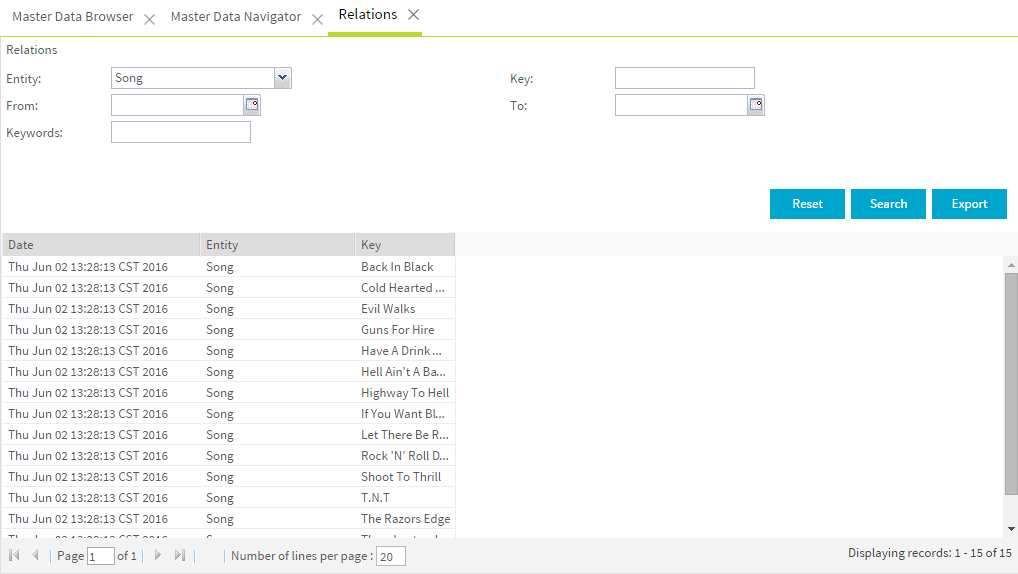
- In the Relations area, you can define criteria to search data
records linked with the selected data record.
- Entity: provide a list of entities that are linked with the entity that the selected data record pertains to by foreign keys.
- Key: allow you to specify the primary key information of the data record to be searched.
- From: allow you to choose the start date in a time range within which the data records are created.
- To: allow you to chose the end date in a time range within which the data records are created.
- Keywords: allow you to enter a keyword to search data records.
- If needed, click Export to export the search results into an .xls file.
- In this example, select Song from the Entity list and then click Search to list the search results.
- Double-click one item in the search results to open a new page which allows you to
browse the data record.
Additionally, you can perform other operations with the options available on the view toolbar.
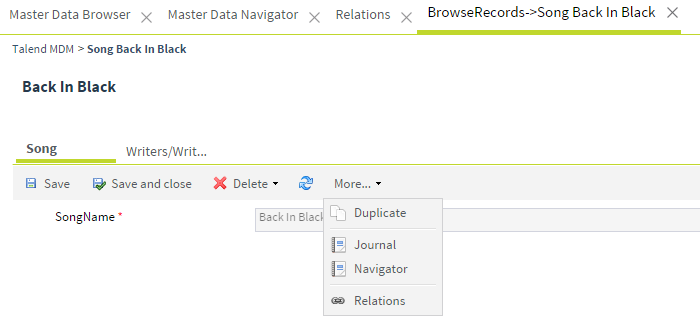
Did this page help you?
If you find any issues with this page or its content – a typo, a missing step, or a technical error – let us know how we can improve!