Configuring the components
Procedure
-
In the design workspace, double-click the tRowGenerator to open its
editor.
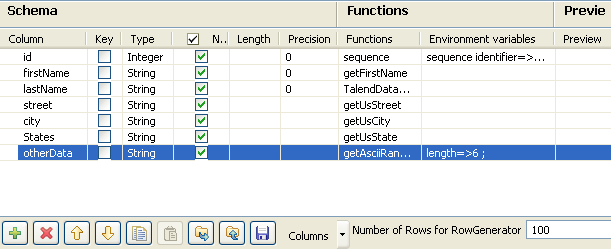
- Click seven times on the [+] button to add seven columns to the schema. Name them id, firstName, lastName, street, city, States and otherData, respectively.
-
In the Type column,
select Integer for
id and String for all other fields.
In the Functions columns, select the function you want to apply to each column in the schema.Click OK to validate the configuration and close the editor.A pop-up window opens and asks you to propagate the changes. Click Yes.
-
In the design workspace, double-click tWriteDynamicFields
component to display its Basic
settings view.
Click the [...] button next to Edit schema to set the schema of the component.
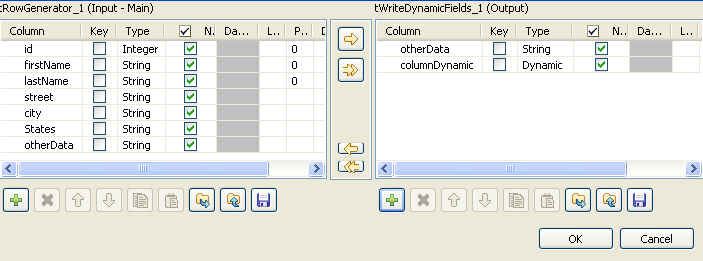
-
In the schema editor, click on
otherData column, then click
 to add the column on the output
side.
This way, the column will be displayed in the output, but it will not be included into the dynamic column.
to add the column on the output
side.
This way, the column will be displayed in the output, but it will not be included into the dynamic column. -
Click the [+] button
in the output area to add a column.
Name it columnDynamic and set its Type to Dynamic.Information noteWarning:
The dynamic column must be defined in the last row of the schema.
Information noteWarning:The column names must be exactly the same on both sides of the editor, otherwise the output columns will not be recognised.
-
Click OK to validate
your changes and close the editor.
Information noteWarning:
The dynamic schema feature is only supported in Built-In mode.
All columns that are not in the output area in the editor will be included into the dynamic column. -
In the design workspace, double-click the first
tLogRow to
display its Basic
settings view.
 In the Mode area, select the Table (print value in cells of a table) option.
In the Mode area, select the Table (print value in cells of a table) option. -
In the design workspace, double-click tWriteDynamicFields
component to display ots Basic
settings view.
Click the [...] button next to Edit schema.
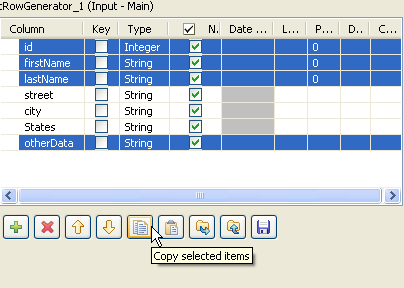
-
Select in the left area the columns you want to add to
the tExtractDynamicFields schema and click
the
 button to copy them.
Click OK to close the editor.
button to copy them.
Click OK to close the editor. -
In the design workspace, double-click the tExtractDynamicFields
component to display its Basic
settings view.
Click the [...] button next to Edit schema.In the schema editor, click the
 button in the output area to
paste the columns copied from tWriteDynamicFields component. In the input area, click the Dynamic column and click the
button in the output area to
paste the columns copied from tWriteDynamicFields component. In the input area, click the Dynamic column and click the button to add the dynamic
column to the output schema.Click OK to validate your changes and close the editor.
button to add the dynamic
column to the output schema.Click OK to validate your changes and close the editor. -
In the design workspace, double-click the second
tLogRow to
display its Basic
settings view.
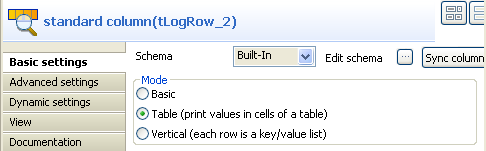
- In the Mode area, select Table (print value in cells of a table) option.
Did this page help you?
If you find any issues with this page or its content – a typo, a missing step, or a technical error – let us know how we can improve!
