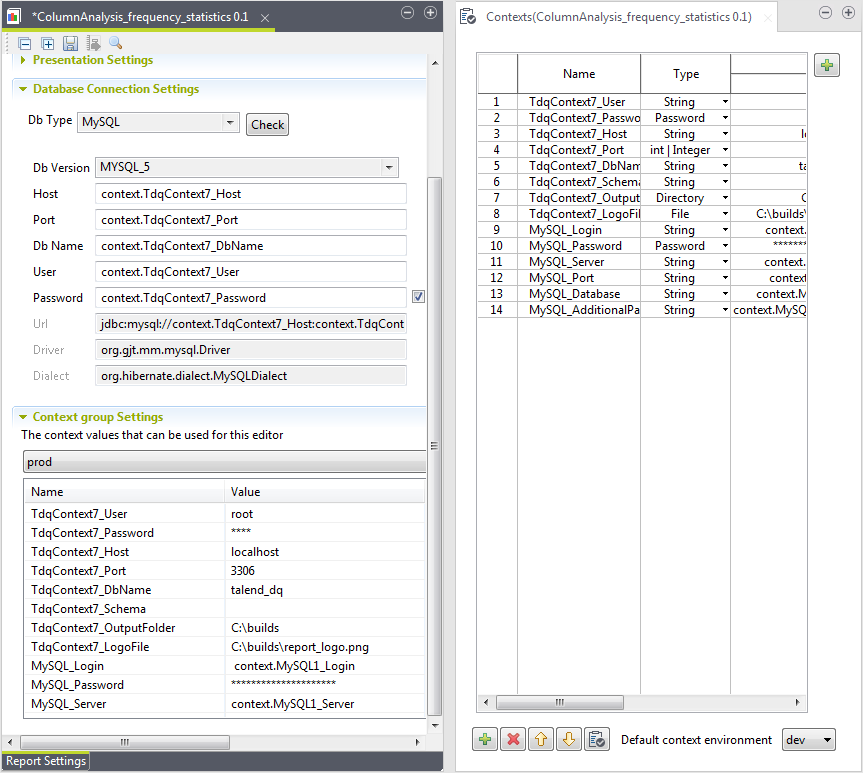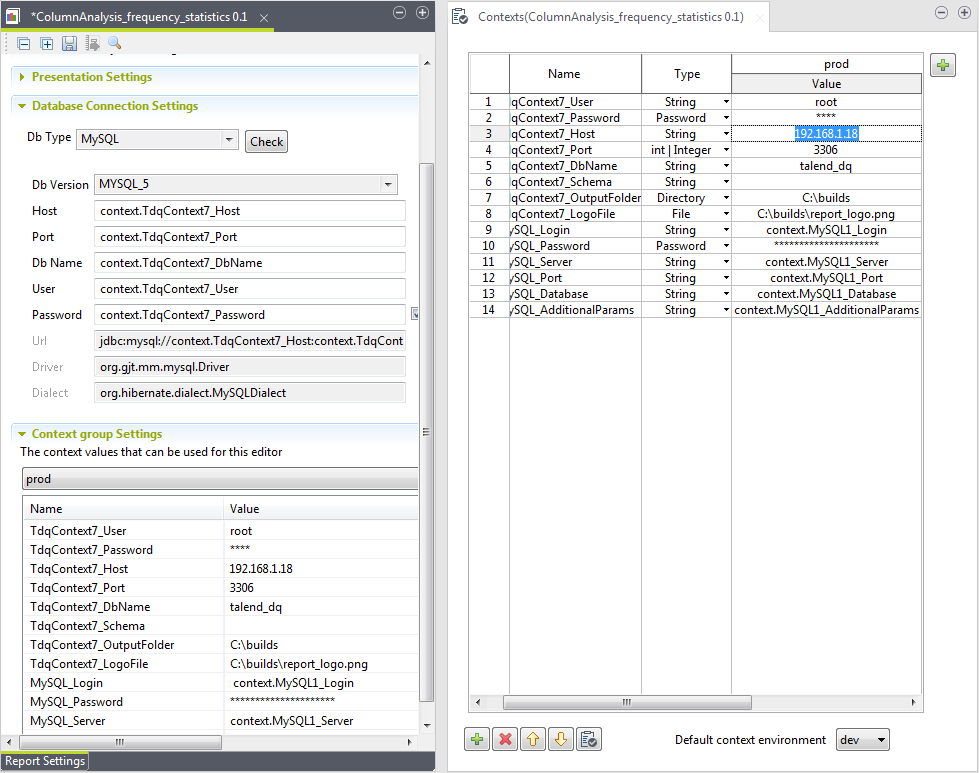Selecting or updating context variables from the report editor
Before you begin
- You have selected the Profiling perspective.
- At least one context connection has been created and saved in the Talend Studio repository.
About this task
-
To select context variables from the Talend Studio repository, even if you have not exported the data mart settings as a context from the Preferences window, click Manage variables.
-
To define context variables from scratch, click the [+] button at the top left corner view.
-
To configure context environments for the report, click Manage environments at the top right corner of the view.
For further information about contexts and their variables, see Using contexts and variables.
To change the context connection for a report from the report editor, do the following:
Procedure
Did this page help you?
If you find any issues with this page or its content – a typo, a missing step, or a technical error – let us know how we can improve!