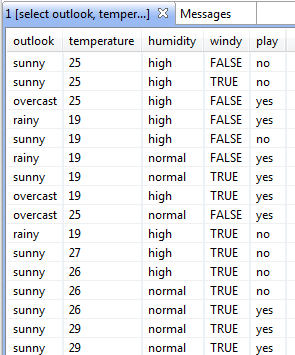Creating and storing SQL queries
From the Profiling perspective, you can query and browse a selected database using the SQL Editor and then to store these SQL queries under the Source Files folder in the DQ Repository tree view.
You can then open the SQL Editor on any of these stored queries to rename, edit, or execute the query.
Before you begin
Procedure
Did this page help you?
If you find any issues with this page or its content – a typo, a missing step, or a technical error – let us know how we can improve!

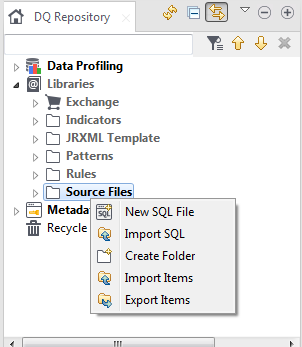
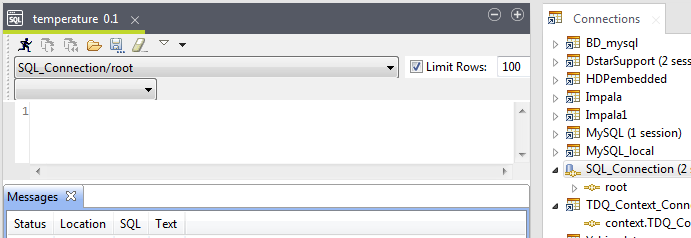
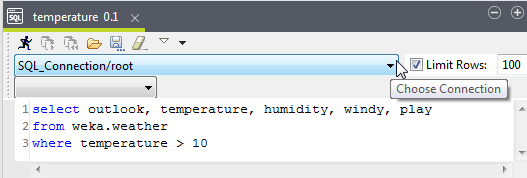
 to execute the query on the defined base tables.
to execute the query on the defined base tables.