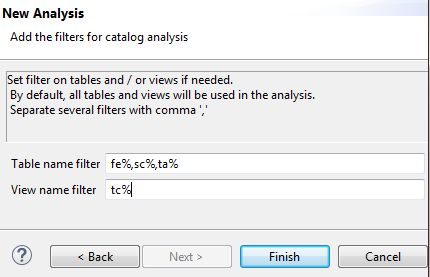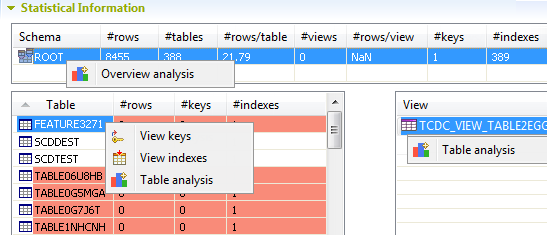Creating a catalog or schema analysis
You can use the Profiling perspective of Talend Studio to analyze one specific catalog or schema in a database, if this entity is used in the physical structure of the database.
The result of the analysis gives analytical information about the content of this schema, for example number of rows, number of tables, number of rows per table and so on.
Before you begin
At least one database connection has been created to connect to a database that uses the "catalog" or "schema" entity. For further information, see Connecting to a database.
Procedure
Did this page help you?
If you find any issues with this page or its content – a typo, a missing step, or a technical error – let us know how we can improve!