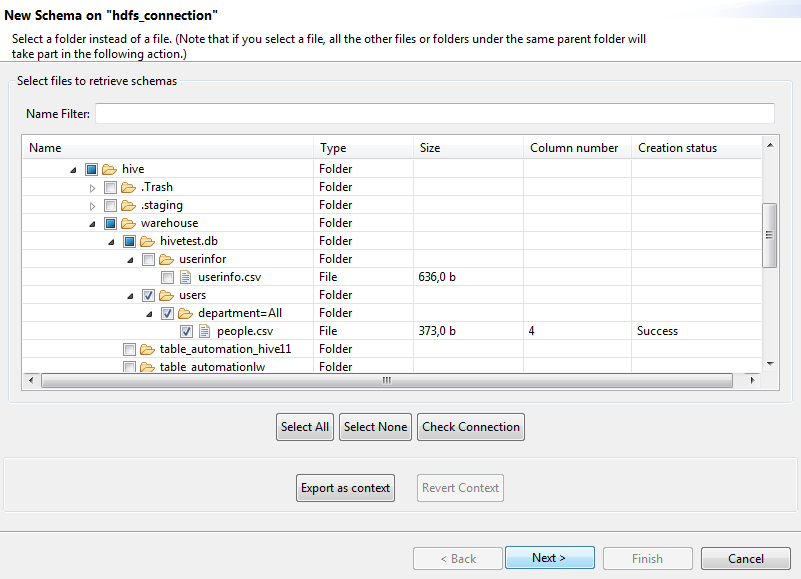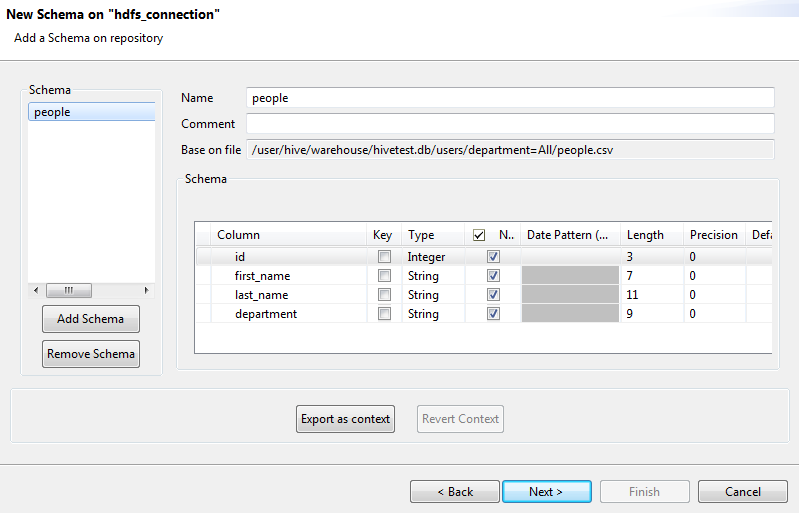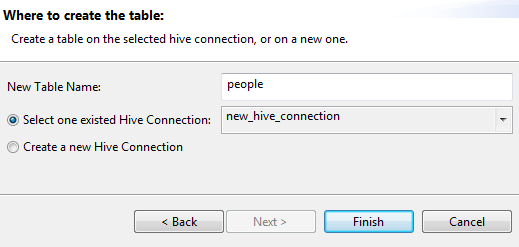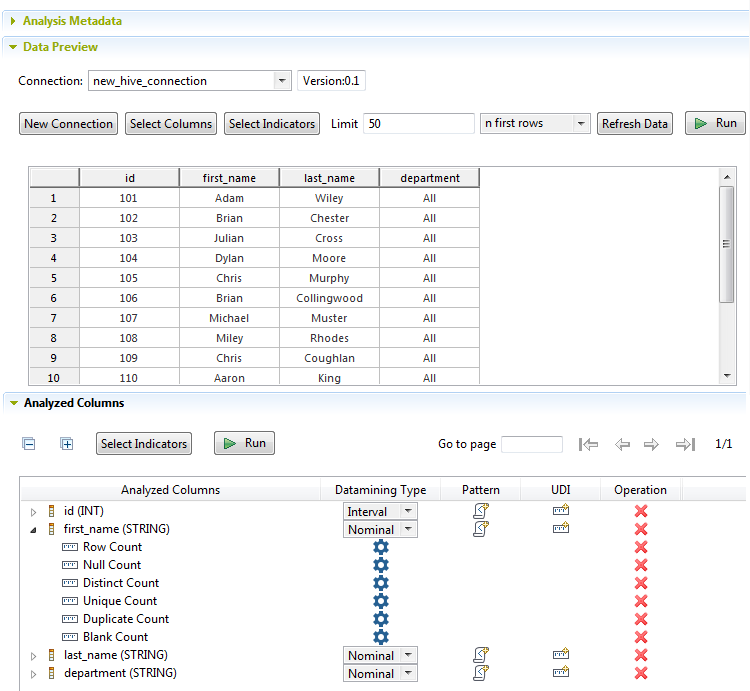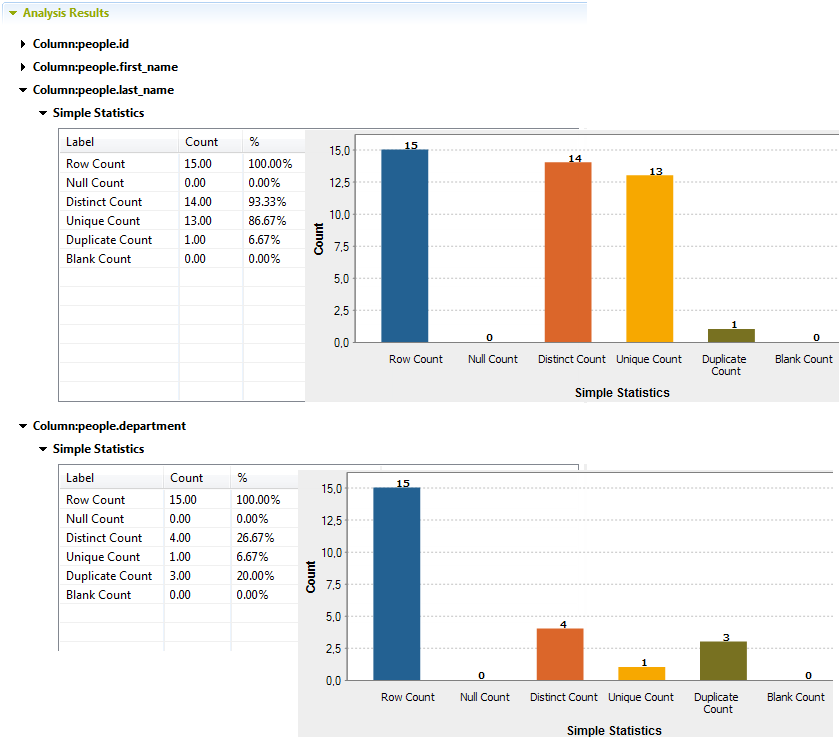Creating a profiling analysis on the HDFS file via a Hive table
Before you begin
- You have selected the Profiling perspective.
- You have created a connection to the Hadoop distribution and the HDFS file.
About this task
You can profile files of the following formats:
- TXT
- CSV
- Parquet, with a flat structure
Procedure
Did this page help you?
If you find any issues with this page or its content – a typo, a missing step, or a technical error – let us know how we can improve!