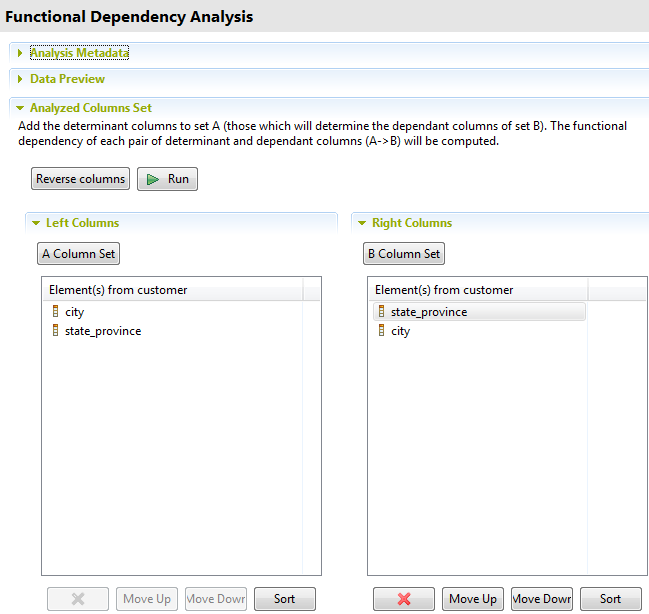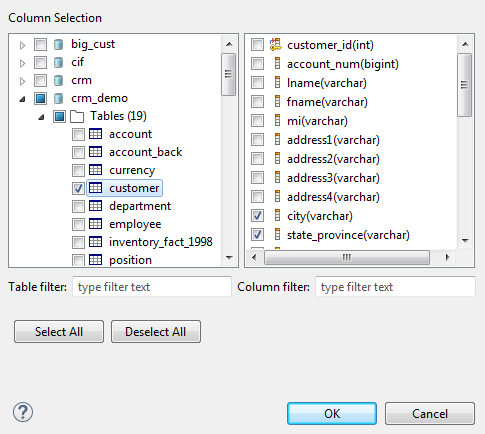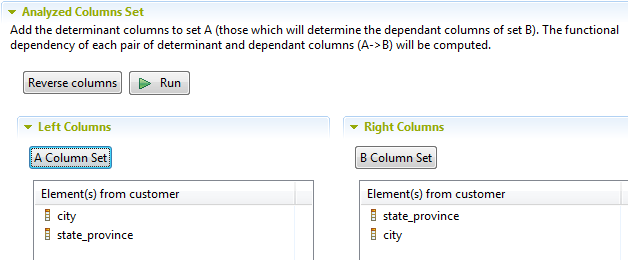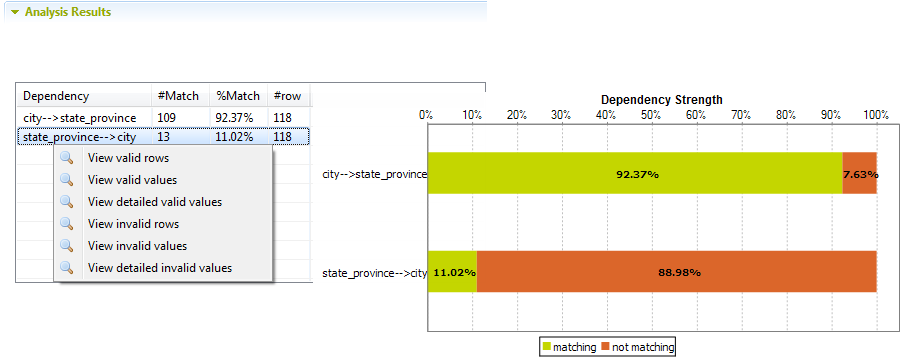Detecting anomalies in columns (Functional Dependency Analysis)
About this task
This type of analysis detects to what extent a value in a determinant column functionally determines another value in a dependent column.
This can help you identify problems in your data, such as values that are not valid. For example, if you analyze the dependency between a column that contains United States Zip Codes and a column that contains states in the United States, the same Zip Code should always have the same state. Running the functional dependency analysis on these two columns will show if there are any violations of this dependency.
Defining the analysis to detect anomalies in columns
Before you begin
At least one database connection is set in the Profiling perspective of Talend Studio.
Procedure
- In the DQ Repository tree view, expand Data Profiling.
- In the filter field, start typing functional dependency analysis, select Functional Dependency Analysis from the list and click Next.
- Enter a name.
- Optionally, enter the column analysis metadata (Purpose, Description and Author).
- Click Next.
Selecting the columns as either "determinant" or "dependent"
Procedure
Finalizing and executing the functional dependency analysis
Procedure
Did this page help you?
If you find any issues with this page or its content – a typo, a missing step, or a technical error – let us know how we can improve!