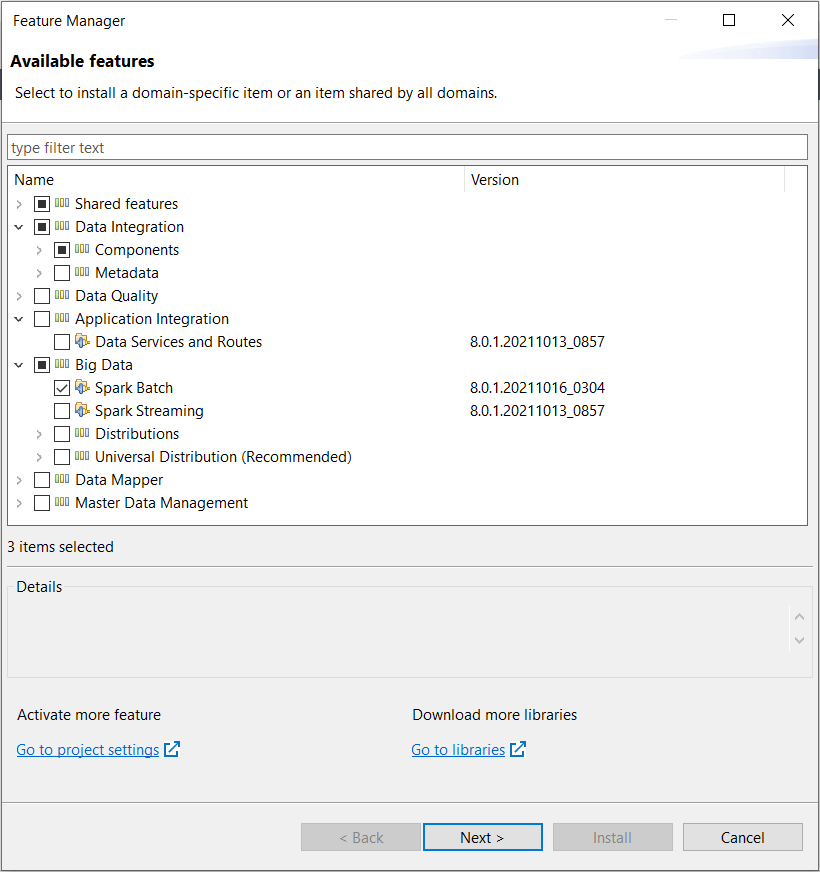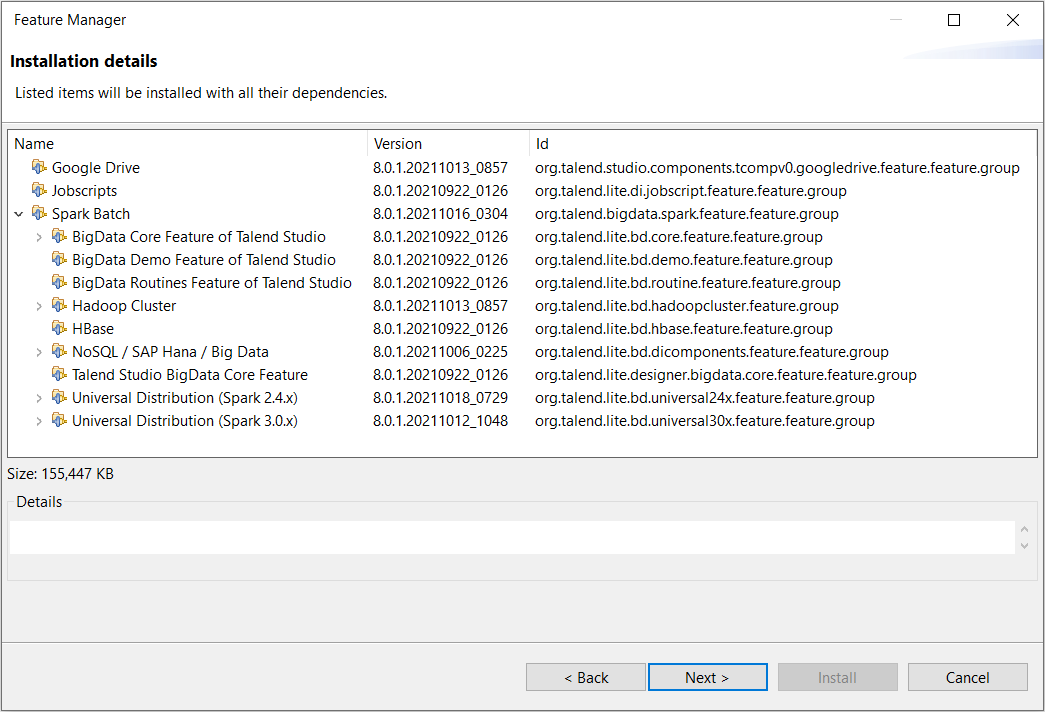Installing features using the Feature Manager
This section shows how to install features using the Feature Manager.
Pay attention to the following before installing features to Talend Studio:
- An installed feature must be active if you want to use it in your project. You can activate or deactivate any installed feature in any project and on any branch. For more information, see Activating/Deactivating installed features.
- For a local project, after a feature is installed, by default, it is active only in the current project.
- For a remote project, after a feature is installed, by default, it is active only in the current project on the current branch. When switching between branches, if active features are different between current branch and target branch, Talend Studio will be restarted.
- For a newly created project, all features already installed are active by default.
- When importing or migrating a project from 8.0, Talend Studio automatically installs and activates all features you have installed and activated for the project.
- When importing or migrating a project from 7.3 or earlier, Talend Studio automatically installs and activates all features required by the project items. The features that are independent of the project items cannot be installed automatically, for example, Build Docker image and Publish to artifact repository.
- The feature packages are, by default, downloaded from Talend official site. You can configure the URL of the repository for Talend Studio feature packages. For more information, see Configuring update repositories.
Procedure
Did this page help you?
If you find any issues with this page or its content – a typo, a missing step, or a technical error – let us know how we can improve!