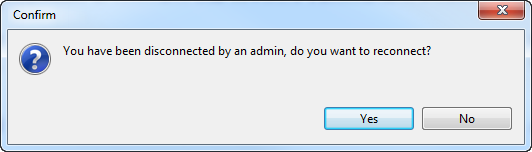Opening a remote project
Before you begin
To open a remote project, you must first create a connection to the repository on which the project is stored and make sure you have access rights to the project.
About this task
To open a remote project in Talend Studio:
Procedure
Did this page help you?
If you find any issues with this page or its content – a typo, a missing step, or a technical error – let us know how we can improve!

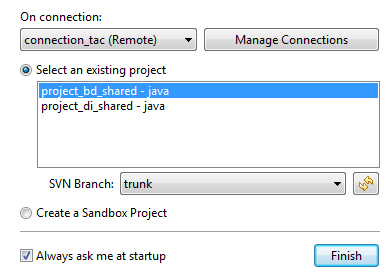
 button at this phase, the project will enter the read-only mode.
button at this phase, the project will enter the read-only mode.