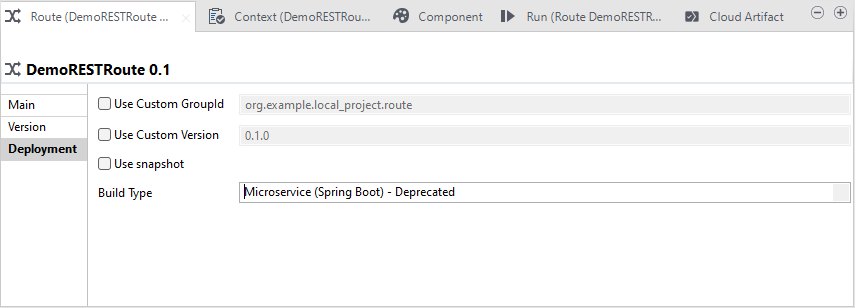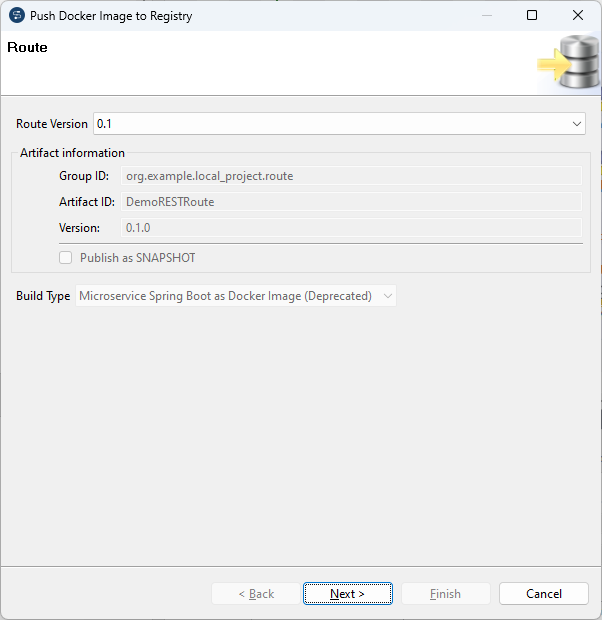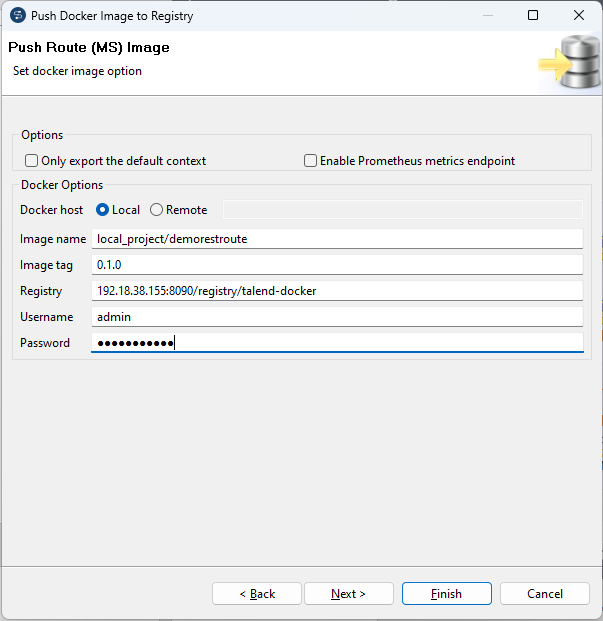Publishing a Route or Data Service Job as a Spring Boot Microservice Docker image (deprecated)
Talend Studio allows you to publish your Routes and Data Service Jobs into a Docker registry.
Procedure
Did this page help you?
If you find any issues with this page or its content – a typo, a missing step, or a technical error – let us know how we can improve!