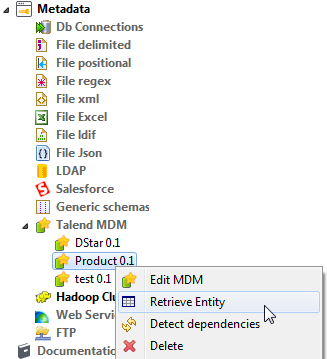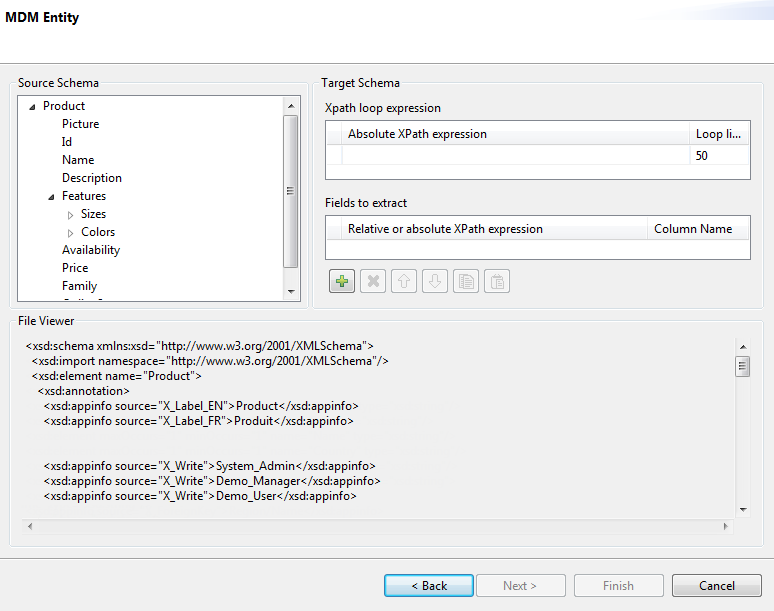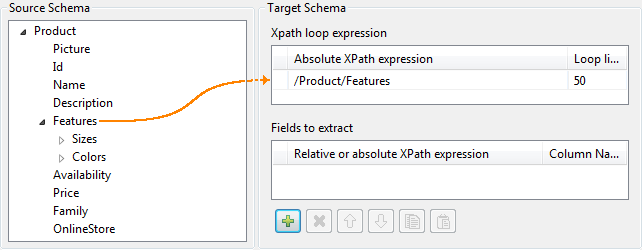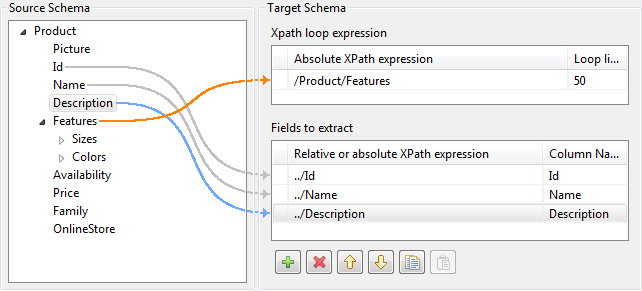Retrieve entity values for an MDM connection
About this task
To set the values to be fetched from one or more entities linked to a specific MDM connection, complete the following:
Procedure
Results
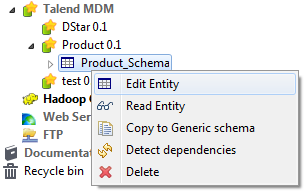
Did this page help you?
If you find any issues with this page or its content – a typo, a missing step, or a technical error – let us know how we can improve!