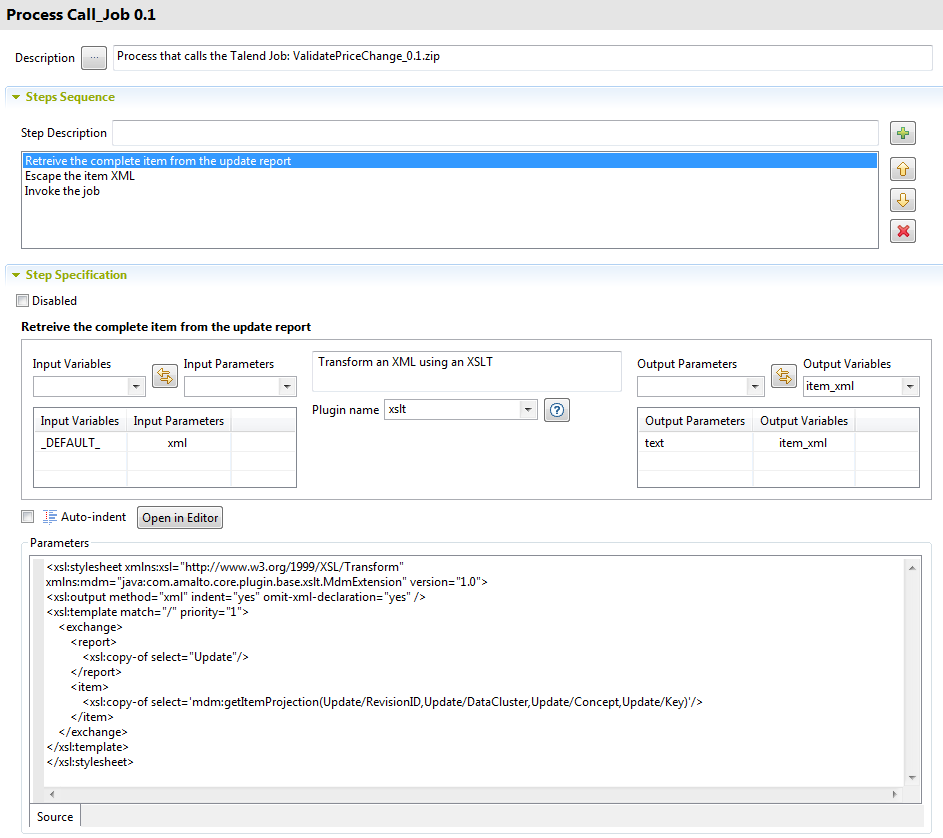Retrieving the complete XML record
Procedure
Results
In this first step, the Process pipeline starts with a _DEFAULT_ variable, which contains the Update Report. The content of _DEFAULT_ is sent to this first XSLT step through its text input parameter.The XSLT step retrieves the complete XML record through the getItemProjection function in order to escape every XML sign to avoid any character encoding conflicts in XSLT. The result of the step is sent from the output parameter to the item_xml variable. So now item_xml is ready to be sent to the next step of the Process pipeline.
Did this page help you?
If you find any issues with this page or its content – a typo, a missing step, or a technical error – let us know how we can improve!