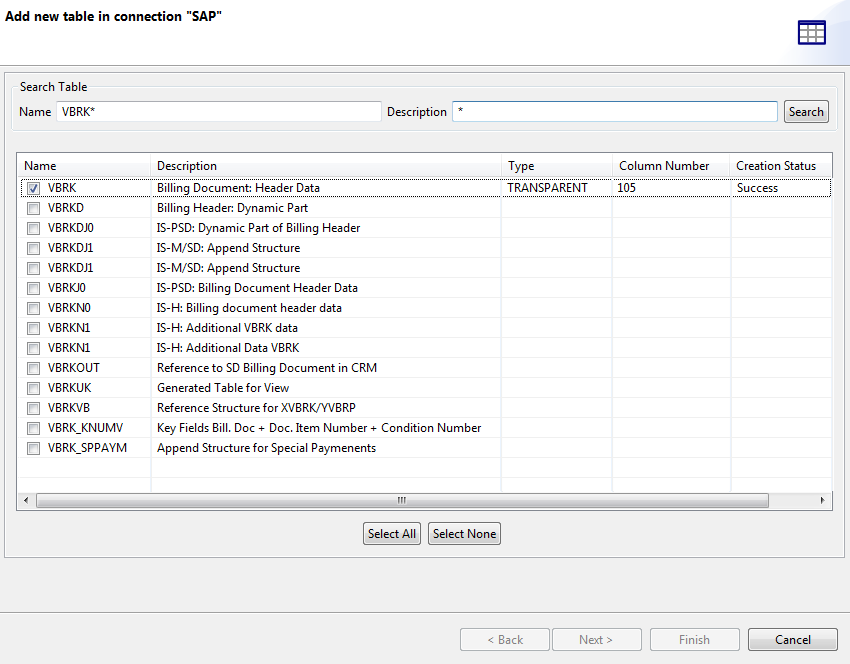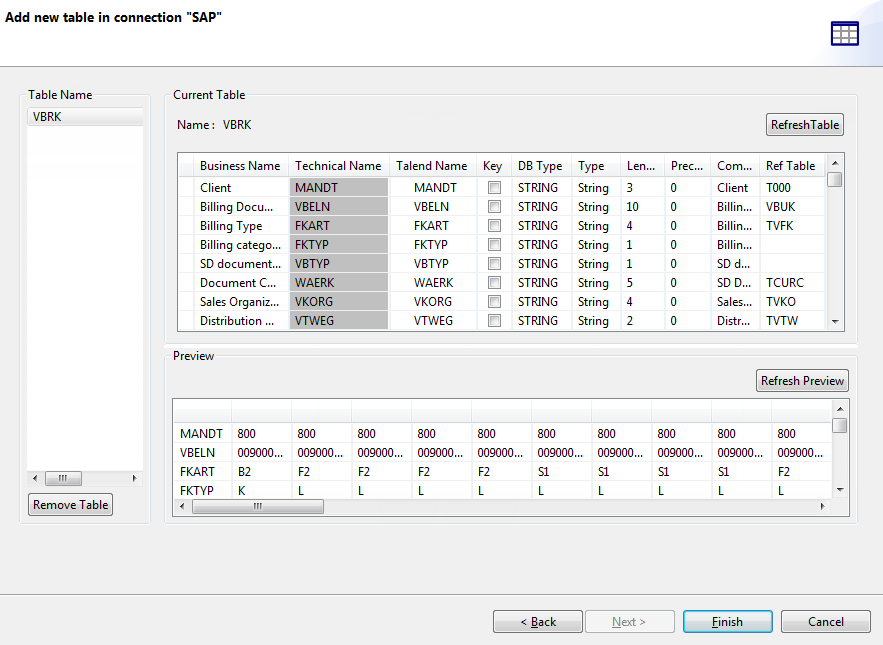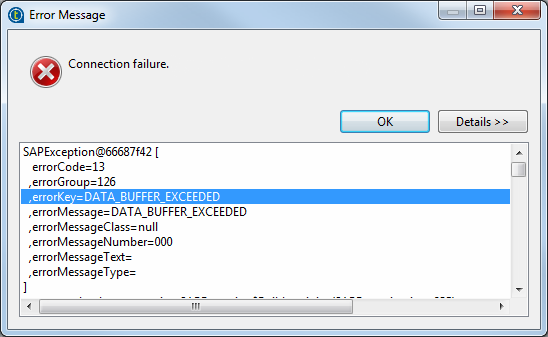Retrieving SAP tables
About this task
This section shows you how to retrieve SAP tables and table schemas of interest, and preview data in tables from the connected SAP system using the SAP metadata wizard.
Information noteWarning: If you are working on
a Git managed project while the Manual lock
option is selected in Talend Administration Center, be sure
to lock manually your connection in the Repository
tree view before retrieving or updating table schemas for it. Otherwise the connection
is read-only and the Finish button of the wizard is
not operable. For more information about locking and unlocking a project item and on
different lock types, see Working collaboratively on project items.
Procedure
Did this page help you?
If you find any issues with this page or its content – a typo, a missing step, or a technical error – let us know how we can improve!