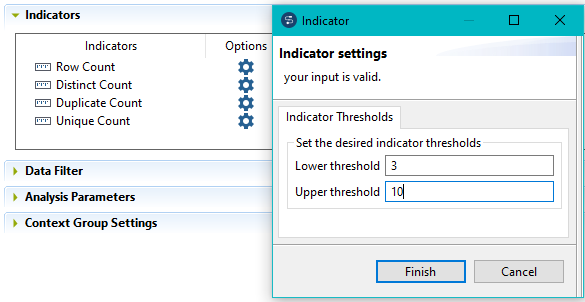Selecting the columns you want to analyze and setting analysis parameters
Procedure
Results
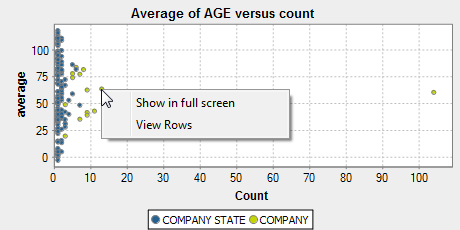
For more information about the analysis results, see Exploring the results of the numerical correlation analysis.
Did this page help you?
If you find any issues with this page or its content – a typo, a missing step, or a technical error – let us know how we can improve!

 to open a dialog box where you can set thresholds for each indicator.
to open a dialog box where you can set thresholds for each indicator.