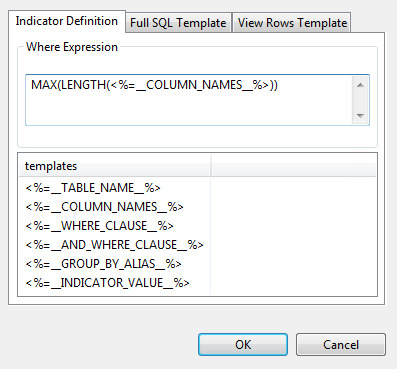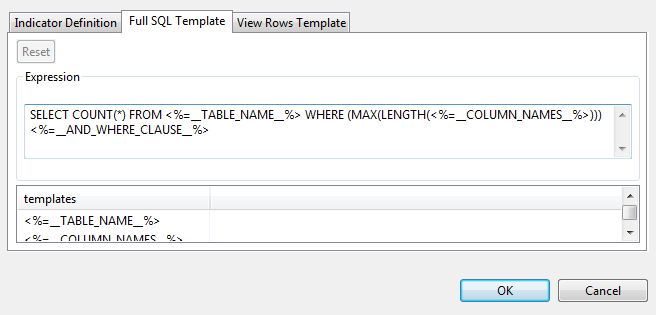Setting the indicator definition and category
Procedure
Results
The indicator is listed under the User Defined Indicators folder in the DQ Repository tree view. You can use this indicator to analyzed columns through a simple drag-and-drop operation from the DQ Repository tree view to the columns listed in the editor.
If an analysis with a user-defined indicator runs successfully at least one time and later the indicator definition template for the database is deleted, the analysis does not fail. It keeps running successfully because it uses the previously generated SQL query.
Did this page help you?
If you find any issues with this page or its content – a typo, a missing step, or a technical error – let us know how we can improve!