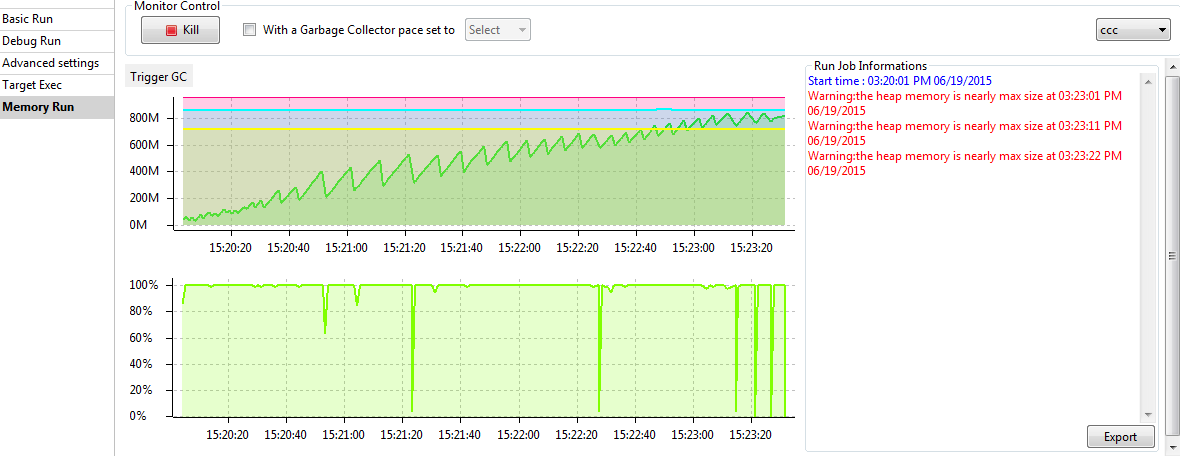Showing JVM resource usage during Job or Route execution
About this task
The Memory Run vertical tab of the Run view of your Talend Studio allows you to monitor real-time JVM resource usage during Job or Route execution, including memory consumption and host CPU usage, so that you can take appropriate actions when the resource usage is too high and results in low performance of your Talend Studio, such as increasing the memory allocated to the JVM, stopping unnecessary Jobs or Routes, and so on.
To monitor JVM resource usage at Job or Route execution, do the following:
Procedure
Did this page help you?
If you find any issues with this page or its content – a typo, a missing step, or a technical error – let us know how we can improve!