Viewing and exporting the analyzed data in a file
After running your file analysis using the Java engine and from the Analysis Results view of the analysis editor, you can right-click any of the rows in the statistic result tables and access a view of the actual data.
Before you begin: A file analysis has been created and executed.
- At the bottom of the analysis editor, click the Analysis Results tab to open a detailed view of the analysis results.
-
Right-click a data row in the statistic results of any of the analyzed columns and select
an option as the following:
The options View rows and View values are not available for Row Count. You can preview the data in .
Option
Operation
View rows
Open a view on a list of all data rows in the analyzed column.
Information noteNote: For the Duplicate Count indicator, the View rows option will list all the rows that are duplicated. So if the duplicate count is 12 for example, this option will list 24 rows.View values
Open a view on a list of the actual data values of the analyzed column.
For Pattern Matching results, select an option:
- View valid/invalid rows to open a view on a list of all valid/invalid rows measured against a pattern.
- View valid/invalid values to open a view on a list of all valid/invalid values measured against a pattern.
From this view, you can export the analyzed data into a CSV file.
-
Click
 in the upper left corner of the view.
A dialog box opens.
in the upper left corner of the view.
A dialog box opens.
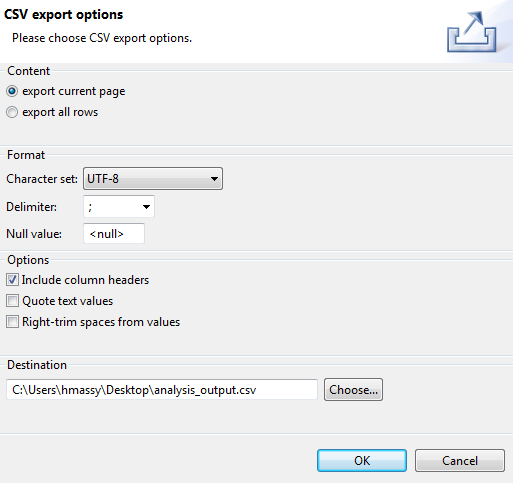
- Click Choose... and browse to where you want to store the CSV file and give it a name.
- Click OK to close the dialog box. A CSV file is created in the specified place holding all the analyzed data rows listed in the view.
Did this page help you?
If you find any issues with this page or its content – a typo, a missing step, or a technical error – let us know how we can improve!
