Configuring the data output
Procedure
-
Double-click tAggregateRow to display its Basic settings view and
define the component properties.
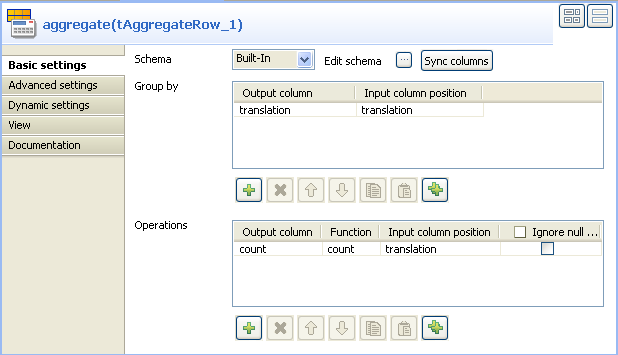
-
Click the [...]
button next to Edit
schema to open a dialog box. Here you
can define the output flow.
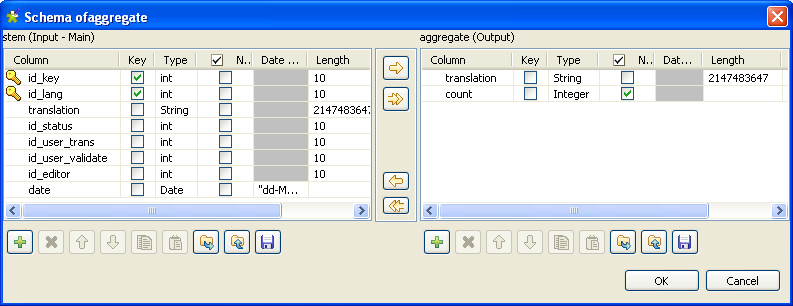
-
In the output flow to the right of the dialog box,
click the plus button to add as many columns as you
need in the output flow.
In this example, we want to have two output columns, the translation column and a new output column called count.When done, click OK to close the dialog box and proceed to the next step.
-
In the tAggregateRow
basic settings view and in the Group by area, click the plus button
to add an many lines as needed. Here you can define
the group-by values.
-
Click in the Output column line and select the output column that will hold the aggregated data, the translation column in this example.
-
Click in the Input column position line and select the input column from which you want to collect the values to be aggregated, the translation column in this example.
-
-
In the Operations
area, click the plus button to add lines for the
columns that will hold the aggregated data. Here you
can define the calculation values.
-
Click in the Output column line and select the destination column from the list, the translation column in this example.
-
Click in the Function column line and select any of the listed operations.
In this example, we want to count the number of distinct stems to be listed only once in the output column.
-
Click in the Input column position line and select the input column from which you want to collect the values to be aggregated, the id_key column in this example.
-
-
Double-click tFileOutputExcel to display its
Basic settings
view and define the component properties.
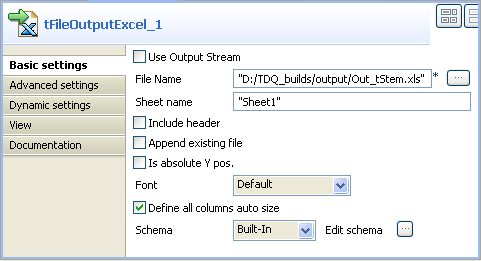
- Set the destination file path and define the settings of the file according to your needs.
Did this page help you?
If you find any issues with this page or its content – a typo, a missing step, or a technical error – let us know how we can improve!
