Setting up the Job
Procedure
-
Double-click tWorkdayOutput to open its Basic
settings view and do the following.
- Select SOAP - WS-Security authentication mode from the Authentication mode drop-down list.
- Select WS Security with basic authentication from the WS-Security type drop-down list.
-
Click the [...] button next to Edit
schema and add a column of String type (the
data column in this example).
Information noteNote: Only the data in the first column is passed to Workday as the request string.
- Enter your login credentials in the Tenant alias field, the Login field, and the Password field.
- Select Workday web services from the Mode drop-down list.
-
Click the [...] button next to the
Service field and select the desired service
(Human_Resources in the example) from the list box in
the dialog box that appears.

-
Click the [...] button next to the
Operation field and select the desired operation
(Put_Ethnicity in this example) from the list box in
the dialog box that appears.
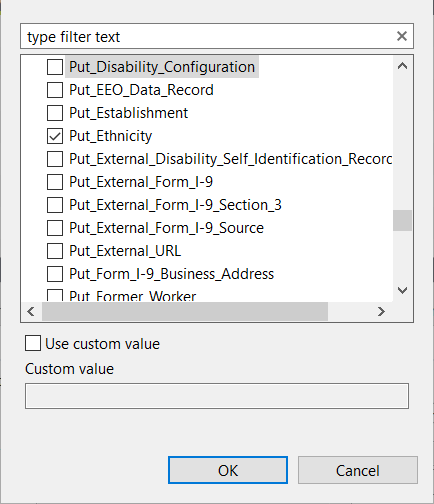 Information noteNote: Make sure that the login credentials are correct so that the desired service and the operation can appear in the list boxes.
Information noteNote: Make sure that the login credentials are correct so that the desired service and the operation can appear in the list boxes. - Leave the other options as they are.
This component adds or updates an Ethnicity object using the Human_Resources service.

-
Switch to the Advanced settings view of tWorkdayOutput_1 and
do the following.
-
Type
https://wd2-impl-services1.workday.com/ccx/service/${tenant}
in the Service endpoint field.
Information noteNote: You can also enter the endpoint by clicking the [...] button next to the Service endpoint field and select the endpoint from the list box in the dialog box that appears.

-
Click the [...] button next to the Request
link field, select the link corresponding to your operation in
the list box, and click OK.
The request link appears in the Request link field.

- Copy the string in the Request link field for later use.
- Leave the other options as they are.

-
Type
https://wd2-impl-services1.workday.com/ccx/service/${tenant}
in the Service endpoint field.
-
Edit the request string by doing the following.
-
Paste the request link string in the address bar of a web browser and press
Enter.
The request string appears in the web browser.

-
Edit the content displayed in the web browser in a text editor (for example,
Microsoft Notepad).
The following lists the request string used in this example.
<bsvc:Put_Ethnicity_Request><bsvc:Ethnicity_Reference><bsvc:ID bsvc:type="Ethnicity_ID">Other</bsvc:ID></bsvc:Ethnicity_Reference><bsvc:Ethnicity_Data><bsvc:Name>For ethnicities in other countries and areas</bsvc:Name><bsvc:Code>other ethnicities</bsvc:Code></bsvc:Ethnicity_Data></bsvc:Put_Ethnicity_Request>
-
Paste the request link string in the address bar of a web browser and press
Enter.
-
Double-click tFixedFlowInput to open its Basic
settings view and do the following.
- Open the schema editor by clicking the [...] button next to Edit schema and add a column of String type in the schema editor.
- Select Use Inline Content(delimited file) and enter the request string modified in the previous step in the Content field.
- Leave the other options as they are.
This component sends the request string to the tWorkdayOutput component.

-
Double-click tWorkdayInput to open its Basic
settings view and do the following.
- Select SOAP - WS-Security authentication mode from the Authentication mode drop-down list.
- Select WS Security with basic authentication from the WS-Security type drop-down list.
- Enter your login credentials in the Tenant alias field, the Login field, and the Password field.
- Select Workday web services from the Mode drop-down list.
-
Click the [...] button next to the
Service field and select the desired service
(Human_Resources in the example) from the list box in
the dialog box that appears.

-
Click the [...] button next to the
Operation field and select the desired operation
(Get_Ethnicity in this example) from the list box in
the dialog box that appears.
 Information noteNote: Make sure that the login credentials are correct so that the desired service and the operation can appear in the list boxes.
Information noteNote: Make sure that the login credentials are correct so that the desired service and the operation can appear in the list boxes. -
Click the Guess schema button next to Edit
schema to have the component retrieving the schema information
according to the service and operation just selected.
Information noteNote: It may take some time to retrieve the schema information.
- Modify the schema as needed.
- Leave the other options as they are.
This component extracts data from the Workday client and passes the data to the subsequent component.

-
Switch to the Advanced settings view of tWorkdayInput_1 and
type https://wd2-impl-services1.workday.com/ccx/service/${tenant} in
the Service endpoint field.
Information noteNote: You can also enter the endpoint by clicking the [...] button next to the Service endpoint field and select the endpoint from the list box in the dialog box that appears.

-
Double-click tLogRow to open its Basic
settings view and do the following.
-
Click the [...] button next to Edit
schema and check that the component has the same schema as that
of tFileInputExcel_1.
You can synchronize the schema with that of tFileInputExcel_1 by clicking Sync columns.
- Select Table (print values in cells of a table).
- Leave the other options as they are.
This component shows the data that is extracted using a dynamic schema. -
Click the [...] button next to Edit
schema and check that the component has the same schema as that
of tFileInputExcel_1.
Did this page help you?
If you find any issues with this page or its content – a typo, a missing step, or a technical error – let us know how we can improve!
