Setting up the Job
Procedure
-
Double-click the tFixedFlowInput component to open the Basic settings view.
-
Click the [...] button next to Edit
schema and add the following columns in the schema editor:
subject, type String;
priority, type String; and
description, type
String.
Information noteNote:
- Column names are case-sensitive.
- The description column is required and cannot be empty.
-
Click Yes when prompted.
This propagates the schema to the tZendeskOutput component.
- Select the Use Single Table option.
-
Enter the following in the Values field for the three
columns.
- subject: "Test ticket"
- priority: "low"
- description: "This is a test ticket."
- Leave the other options as they are.
-
Click the [...] button next to Edit
schema and add the following columns in the schema editor:
subject, type String;
priority, type String; and
description, type
String.
-
In the Basic settings view of the
tZendeskOutput component:
- Check the schema and make sure the schema has the same columns as those for the tFixedFlowInput component.
- Enter your subdomain URL in the Server URL field (normally, in the format of https://<your-account>.zendesk.com).
- Enter your username in the Username field.
-
Click the [...] button to the right of the
Token field, enter your API token in the dialog box
that appears, and click OK.
- Select Tickets from the Selection type drop-down list.
- Select Create from the Data action drop-down list.
- Leave the other options as they are.
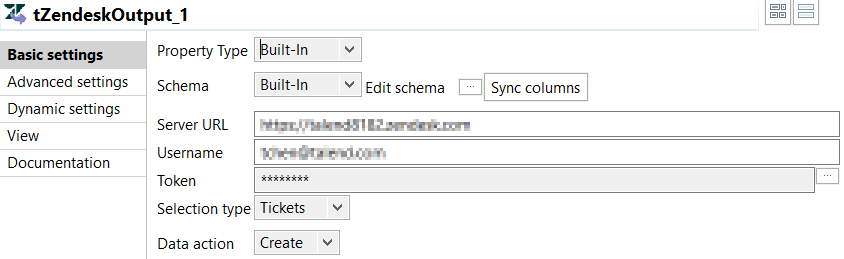
-
In the Basic settings view of the
tZendeskInput component:
- Set the Server URL, Username, Token, and Selection type options as described in the previous step.
-
Click the […] button next to Edit
schema and add the same columns as those for the
tFixedFlowInput component in the schema editor. In this
example, the columns are subject, type
String; priority, type
String; and description, type
String.
Information noteNote: You can also use the Zendesk built-in columns by clicking the Guess schema button.
-
Click Yes when prompted.
This propagates the schema to the tLogRow component.
-
Leave the Query string field empty.
Information noteNote:
- Leaving the Query string field empty queries all the tickets.
- You can fine tune your query by entering a query string in this field. See Search for more information.
-
In the Basic settings
view of the tLogRow component:
- Check the schema and make sure the schema has the same columns as those of the tZendeskInput component.
- Select the Vertical (each row is a key/value list) option.
- Leave the other options as they are.
- Save the Job.
Did this page help you?
If you find any issues with this page or its content – a typo, a missing step, or a technical error – let us know how we can improve!
