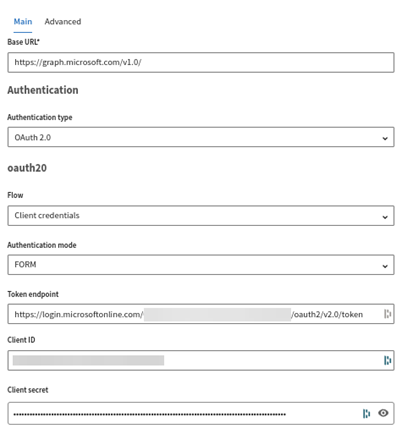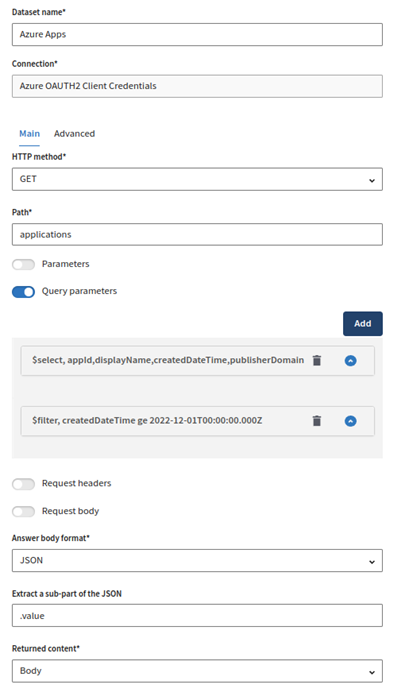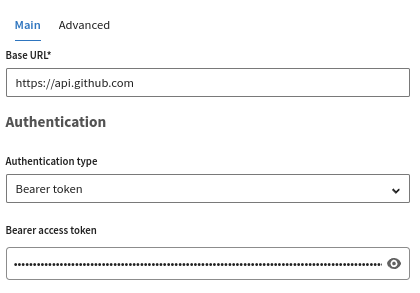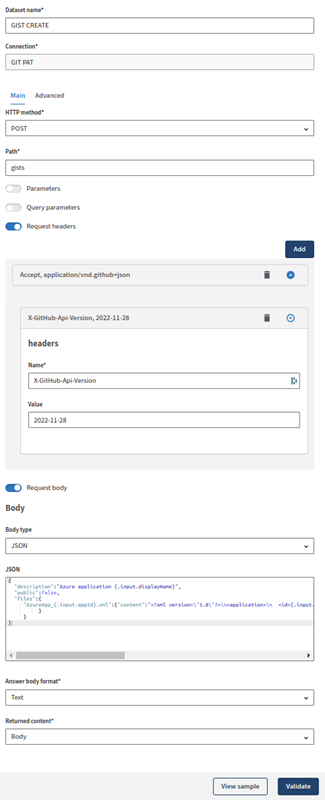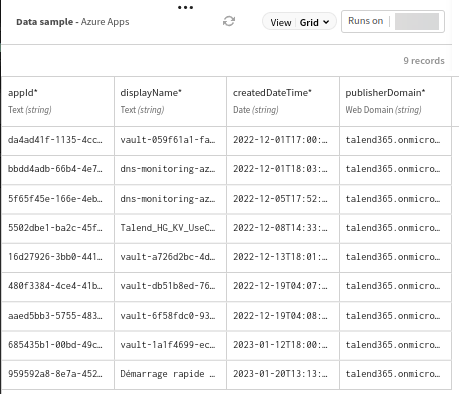Retrieving Microsoft Azure web applications, filtering them and creating gists
This scenario aims at helping you set up and use connectors in a pipeline. You are advised to adapt it to your environment and use case.
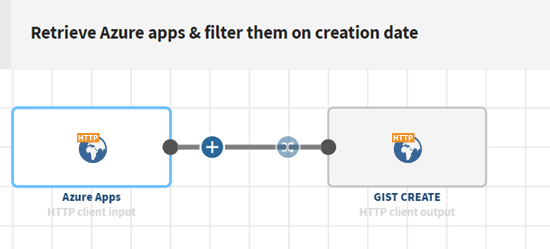
Before you begin
- You have created and registered Microsoft Azure applications.
- You have configured an OAuth 2.0 client credentials grant flow access.
- You have created a personal access token (PAT) in order to use the GitHub gist API.
Procedure
Results
Your pipeline is being executed, the Azure apps that were invoked from the Microsoft
Graph service have been filtered and sent to GitHub GIST where XML content for each
application has been created:
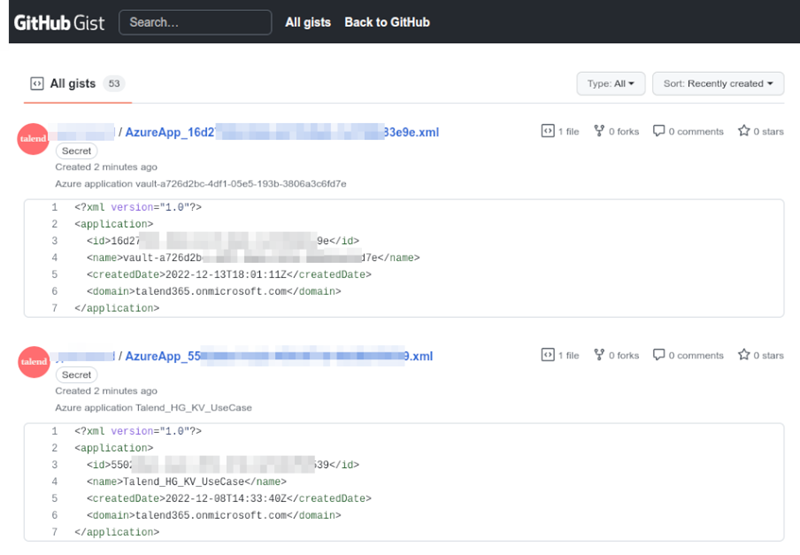
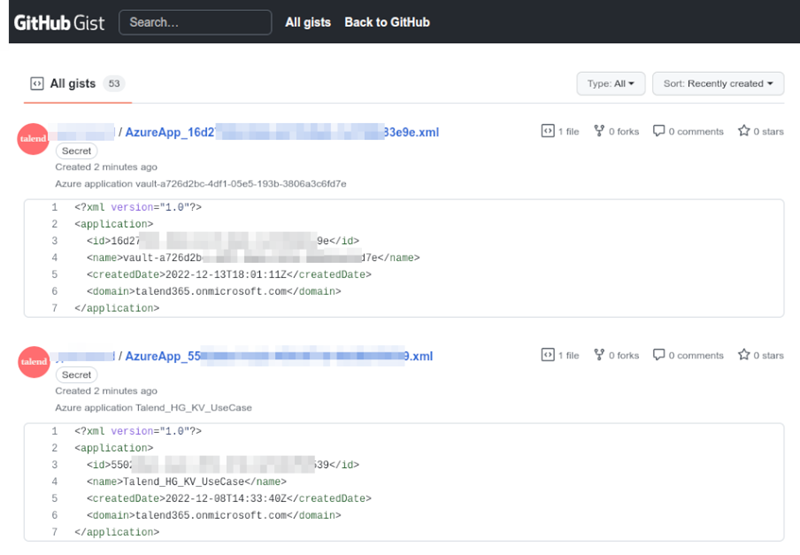
Did this page help you?
If you find any issues with this page or its content – a typo, a missing step, or a technical error – let us know how we can improve!