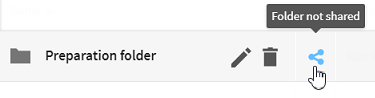Sharing a preparation
To make your preparations accessible to the other members of your organization, you can share the folder in which they are located.
Preparations can only be shared via folders and the three possible statuses for folders are the following:
-
 means you are Owner of the folder and it has not been shared yet.
means you are Owner of the folder and it has not been shared yet. -
 means you are Owner of the folder and you have shared it with other users,
or that it has been shared with you as Owner.
means you are Owner of the folder and you have shared it with other users,
or that it has been shared with you as Owner. -
 means the folder has been shared with you as Editor.
means the folder has been shared with you as Editor.
When creating a folder, you are its owner by default. When sharing it, you can decide to give either the Editor or Owner role to other users, with the corresponding rights:
- A folder Owner can delete, rename and share a folder as well as create sub folders and move preparations.
- A folder Editor can delete and rename a folder.
The following rules apply regarding ownership and access to a folder:
- A folder creator receives the Owner role only if they also owns at least one of the parent of this new folder.
- The Editor or Owner role assigned to other users for a folder can be modified anytime via the sharing window.
- If a folder Owner decides to stop sharing a folder with other users, they lose all access to its content.
To summarize the previous rules and behaviours, let's take the following example:
- User A owns Folder 1, containing preparations and shares it with User B as
Editor.
User B can access and work on preparations contained in Folder 1, but cannot share it to user C, or create sub folders.
- User B creates Folder 3 as a sub folder of Folder 2.
User B is able to share Folder 3 to User C because User B owns both Folder 2 and Folder 3.
- User B asks User A to be shared Folder 1 again, but as Owner this time.
User B can now share Folder 1 to User C as Editor. User C can access and work on preparations contained in Folder 1.
But if User A decides to remove User B from the list of Owners for Folder 1, User B and User C will lose all access to Folder 1 and the preparations it contains. More generally, if a user decides to stop sharing a folder with you, you lose all access to its content.
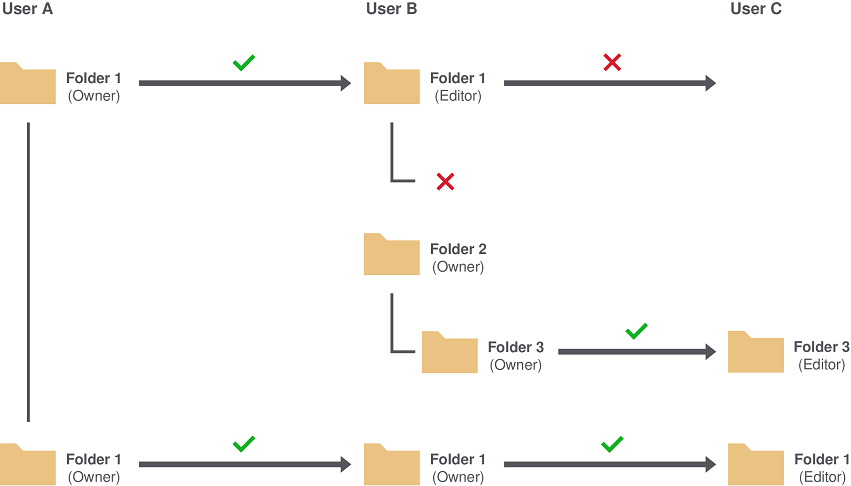
Procedure
Results
Did this page help you?
If you find any issues with this page or its content – a typo, a missing step, or a technical error – let us know how we can improve!