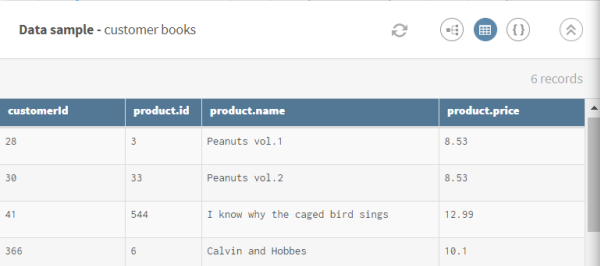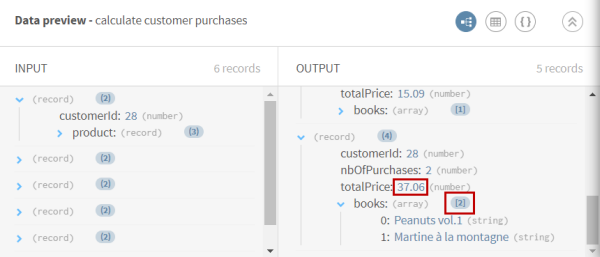Aggregating customer information to calculate purchases
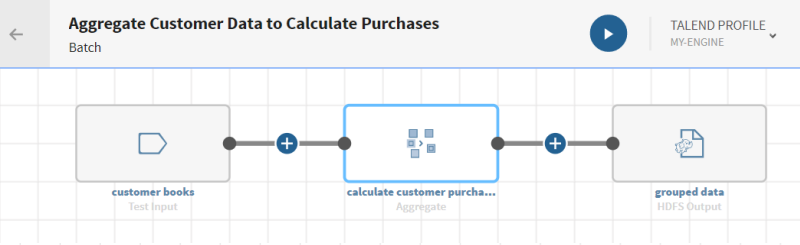
Before you begin
-
You have previously created a connection to the system storing your source data.
-
You have previously added the dataset holding your source data.
Download and extract the aggregate-customers.zip file. It contains a hierarchical list of customers data including ID, product information such as book title and price, etc.
-
You also have created the connection and the related dataset that will hold the processed data.
Here, a file stored on HDFS.
Procedure
Results
Your pipeline is being executed, the book purchases are aggregated per customer, and the output flow is sent to the target systems you have indicated.
Did this page help you?
If you find any issues with this page or its content – a typo, a missing step, or a technical error – let us know how we can improve!