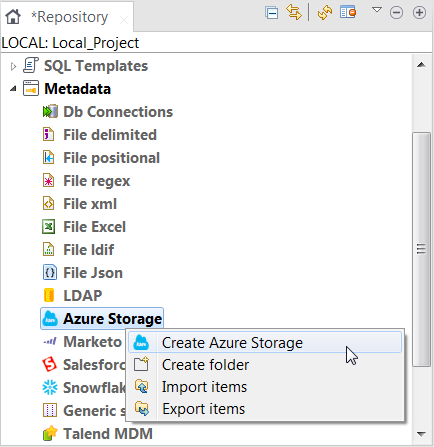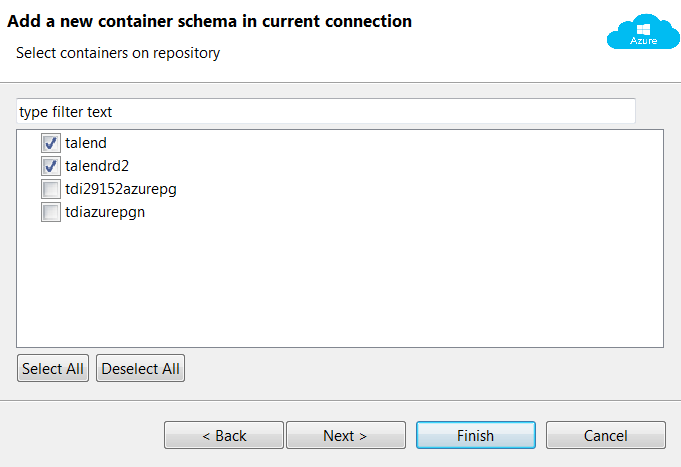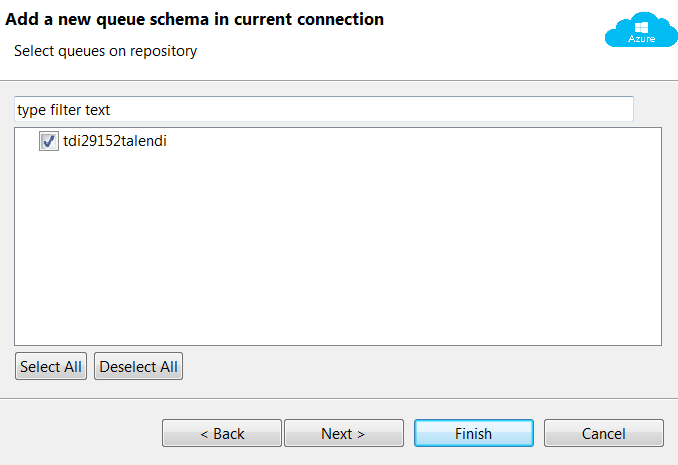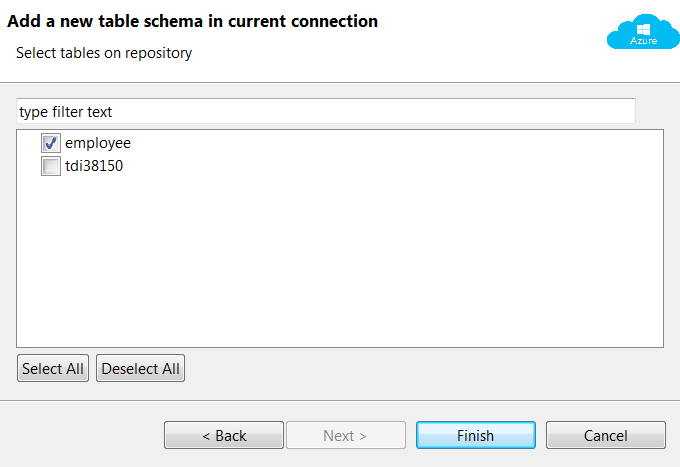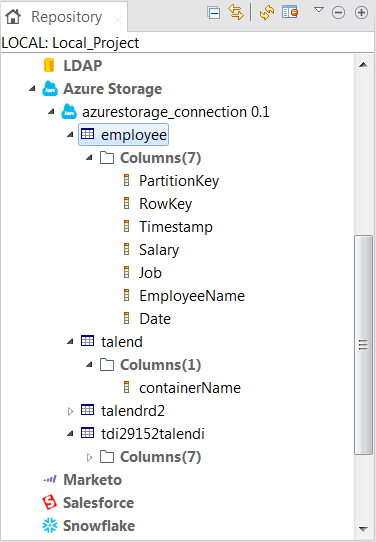Centralizing Azure Storage metadata
About this task
You can use the Azure Storage metadata wizard provided by Talend Studio to set up quickly a connection to Azure Storage and retrieve the schema of your interested container(s), queue(s), and table(s).
Procedure
Did this page help you?
If you find any issues with this page or its content – a typo, a missing step, or a technical error – let us know how we can improve!