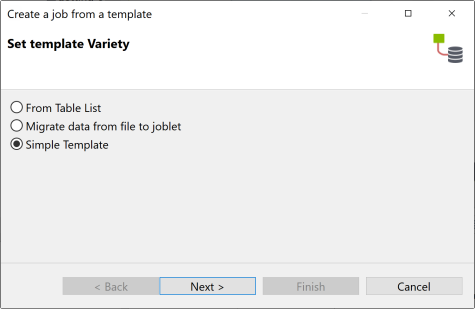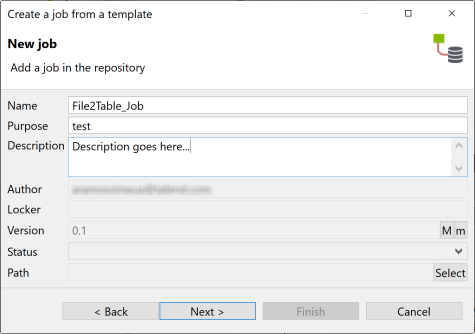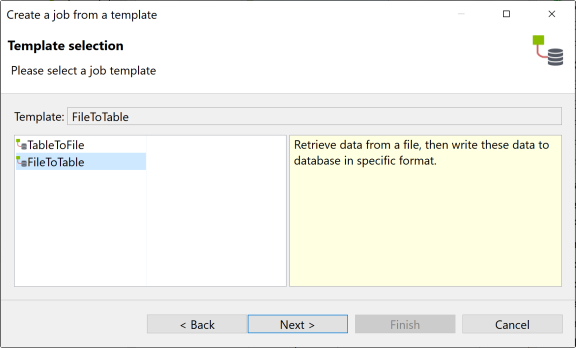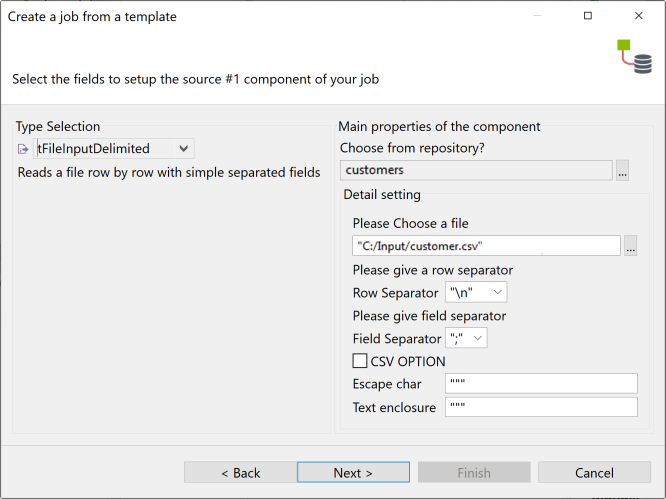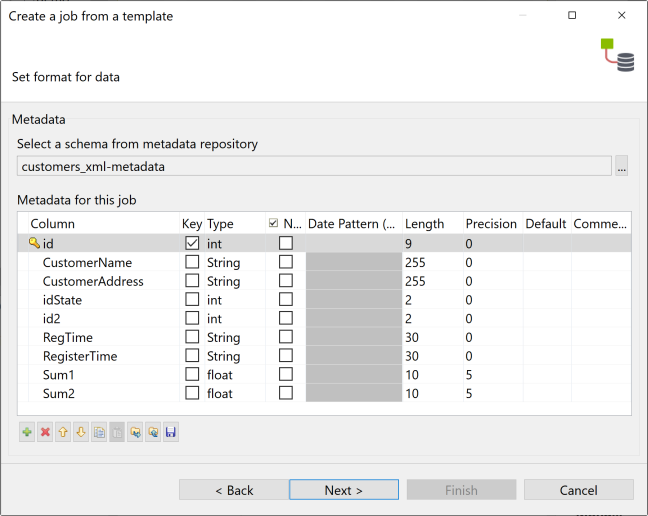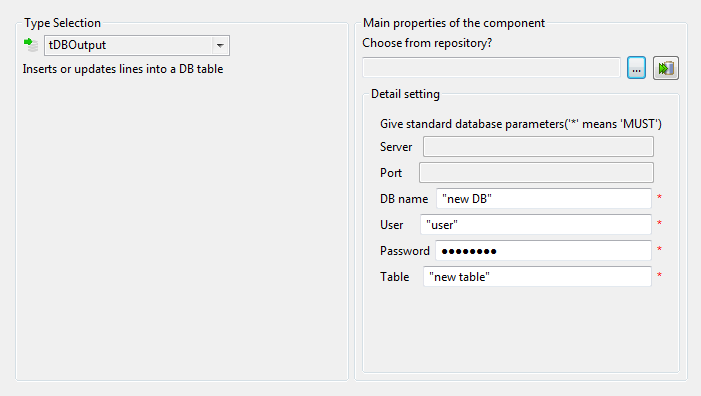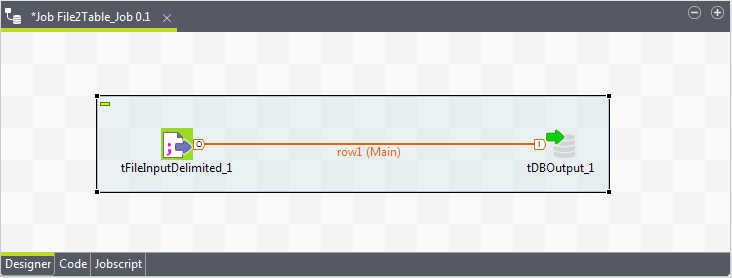Outputting data from a file to a database table and vice versa
About this task
You can use different templates to create a Job that writes data from a file to a database table or from a database table to a file, do the following:
Procedure
Results
Once the Job is created, you can modify the properties of each of the components in the Job according to your needs.
Did this page help you?
If you find any issues with this page or its content – a typo, a missing step, or a technical error – let us know how we can improve!