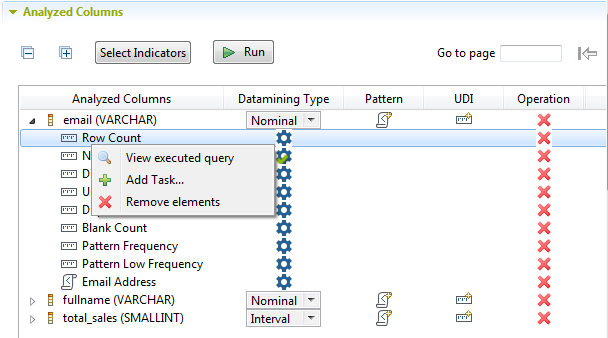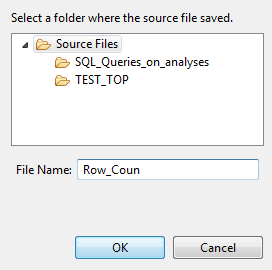Saving the queries executed on indicators
Before you begin
About this task
To save any of the queries executed on an indicator set in a column analysis, do the following:
Procedure
Did this page help you?
If you find any issues with this page or its content – a typo, a missing step, or a technical error – let us know how we can improve!