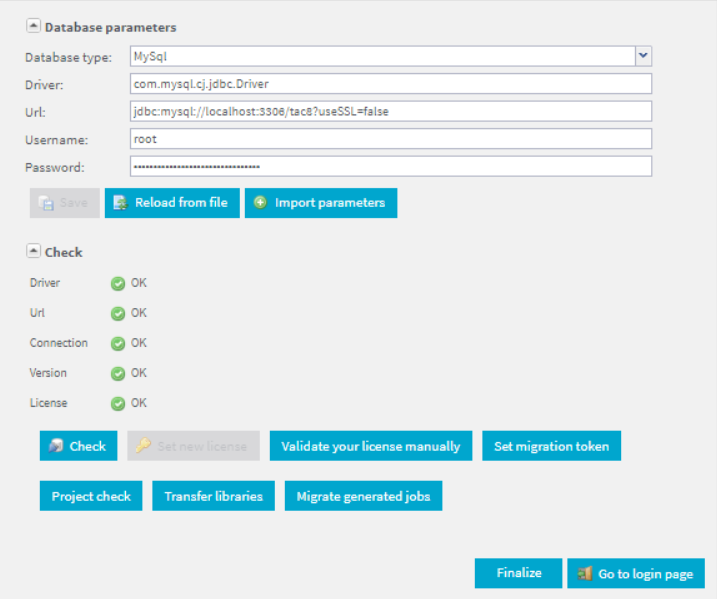Configurer Talend Administration Center pour fonctionner avec une autre base de données que MySQL
Par défaut, l'application Web Talend Administration Center est configurée pour fonctionner avec la base de données MySQL embarquée par défaut.
Avant de commencer
- La base de données externe doit être créée avec UTF-8.
- Si vous utilisez une base de données MySQL, Oracle ou MS SQL pour Talend Administration Center, installez le pilote adéquat dans le serveur d'applications, comme décrit dans Installer des pilotes de base de données dans votre serveur d'application Web (uniquement en anglais) .
- Pour les utilisateurs et utilisatrices MySQL : pour éviter des problèmes ultérieurs de transaction lors de la reprise d'un déclencheur sur la page Job Conductor de Talend Administration Center, il est recommandé de configurer le niveau d'isolation des transactions sous le groupe [mysqld] dans le fichier de configuration de mysql.ini ou mysql.conf comme suit : transaction-isolation=READ-COMMITTED.
Procédure
Cette page vous a-t-elle aidé ?
Si vous rencontrez des problèmes sur cette page ou dans son contenu – une faute de frappe, une étape manquante ou une erreur technique – dites-nous comment nous améliorer !