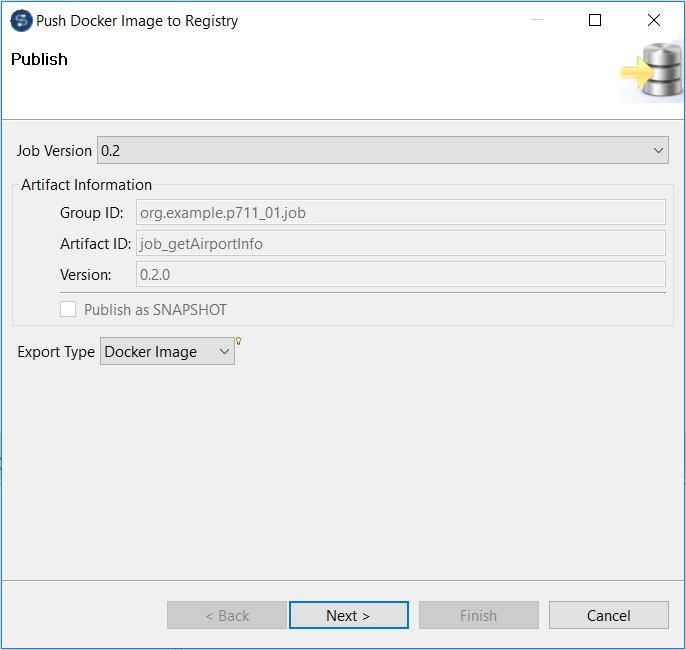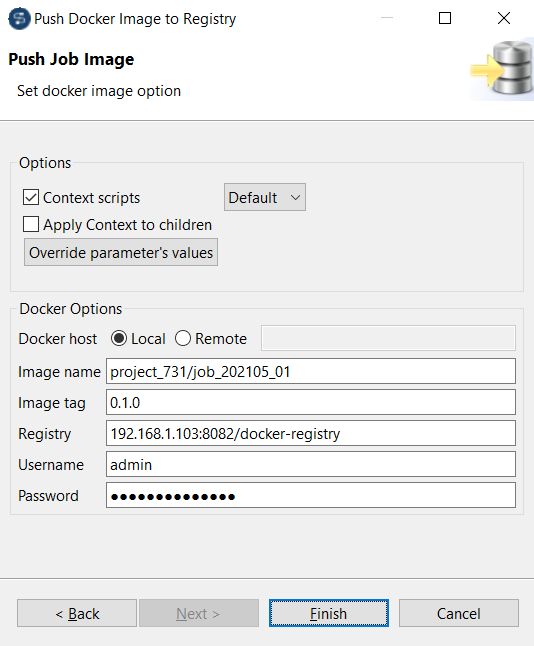Publier un Job en tant qu'image Docker
Le Studio Talend vous permet de publier un Job en tant qu'image Docker dans un registre Docker (Docker registry), par exemple, JFrog Artifactory Docker registry.
Procédure
Cette page vous a-t-elle aidé ?
Si vous rencontrez des problèmes sur cette page ou dans son contenu – une faute de frappe, une étape manquante ou une erreur technique – dites-nous comment nous améliorer !